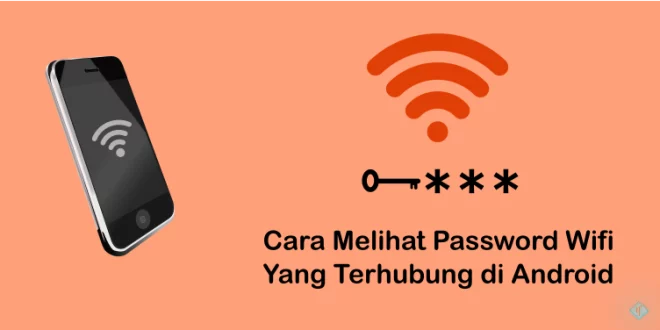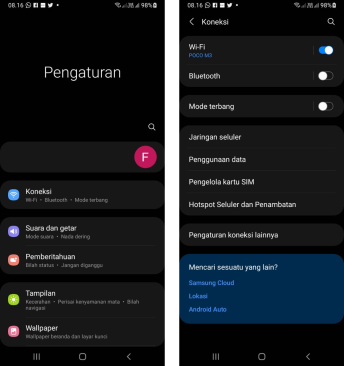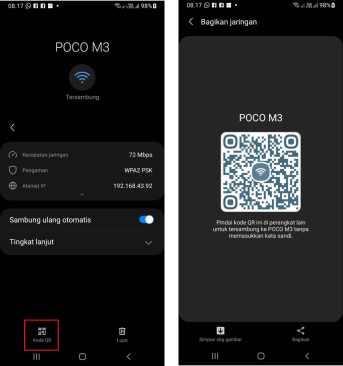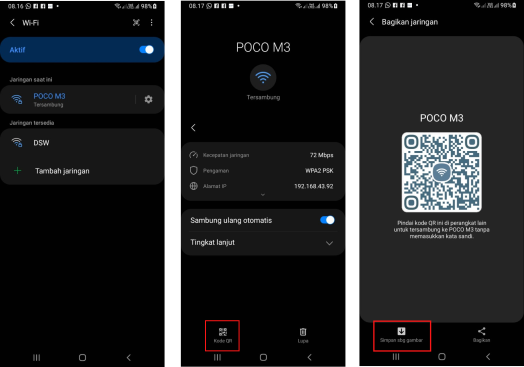Anda mungkin telah menghubungkan perangkat Android ke banyak jaringan Wi-Fi sejak Anda membeli dan menggunakannya, dan ponsel atau tablet Anda akan mengingat dan menyimpan masing-masing jaringan tersebut baik nama maupun sandi wifi-nya. Baik itu hotspot di rumah, kampus, kantor, fitness center, caffe, apartemen kerabat – atau bahkan dari ponsel teman – setiap kali Anda mengetikkan sandi Wi-Fi, perangkat Android Anda akan menyimpannya agar mudah diakses nanti. Masalah terjadi ketika Anda lupa dan ingin melihat password wifi Android untuk jaringan yang telah Anda sambungkan sebelumnya.
Mungkin Anda ingin menghubungkan perangkat kedua ke titik akses nirkabel yang disimpan, atau Anda hendak berbagi wifi bersama teman yang ingin masuk ke hotspot yang sama. Jika Anda tidak bisa mendapatkan kata sandi dari sumbernya, Anda dapat mempertimbangkan untuk memeriksa kredensial ponsel atau tablet Android Anda – tetapi menelusuri jaringan Wi-Fi yang tersimpan di pengaturan Anda tidak akan menampilkan kata sandi dalam teks biasa.
Namun tidak perlu khawatir, ada cara untuk mengatasi masalah ini. Berikut langkah-langkah yang bisa membantu Anda melihat password wifi yang sudah terhubung dan tersimpan di Android:
Cara Mengetahui Sandi Wifi yang Terhubung dan Tersimpan di Android 10 dan lebih tinggi
Perangkat android dengan sistem operasi android 10 dan yang lebih baru telah dilengkapi dengan fasilitas yang memungkinkan kita untuk melihat password wifi Android yang sudah terhubung dan tersimpan dalam format teks biasa menjadi lebih mudah. Tidak perlu root, bahkan tidak perlu ada aplikasi tambahan.
Semua perangkat Google Pixel dapat menjalankan Android 10 ke atas, dan banyak OEM dalam program Android One memiliki ponsel cerdas yang dapat menjalankan Android 10 ke atas. Misalnya LG, Nokia, Motorola dan Xiaomi.
Temukan Pengaturan Wifi
Pertama, buka submenu “Wi-Fi” di aplikasi Pengaturan/Setelan. Anda dapat memilihnya dengan mencari “wifi” atau melalui Pengaturan -> Wi-Fi atau melalui Pengaturan -> Jaringan & Internet -> Wi-Fi, atau dengan menekan lama ikon Wi-Fi di Pengaturan Cepat .
Lihat Kata Sandi Wifi
Pada halaman Pengaturan Wi-Fi, ketuk jaringan yang saat ini terhubung jika ini adalah jaringan yang Anda perlukan kata sandinya. Jika tidak, gulir ke bawah dan pilih opsi Setelan Tambahan lalu pilih Kelola Jaringan Tersimpan. Dalam daftar yang disimpan, Anda akan melihat SSID, atau Service Set Identifier, dari setiap jaringan Wi-Fi yang diingat ponsel atau tablet Anda – pilih yang Anda butuhkan.
Sekarang, ketuk opsi Bagikan di bawah nama dan status jaringan. Jika perangkat Anda memiliki pengaturan keamanan, Anda mungkin akan diminta untuk memindai sidik jari, wajah Anda atau memasukkan PIN atau kata sandi. Kemudian Anda akan melihat kode QR sebagai pengganti SSID dan password jaringan dalam format teks biasa.
Maka Anda dapat memindai kode QR ini dengan kamera ponsel atau aplikasi pemindai kode QR. Anda dapat langsung menghubungkan perangkat, baik itu ponsel atau tablet Android, iPhone, atau iPad, ke titik akses dengan menggunakan pemindai kode QR untuk memindai kode. Atau anda bisa menyalin kata sandi yang ditampilkan dalam teks biasa di bawah kode QR yang dipindai.
Cara Melihat Sandi Wifi yang Terhubung dan Tersimpan di Android 10 dan yang lebih baru di perangkat Samsung Galaxy
Samsung menambahkan tema yang disebut One UI ke platform Android, sehingga terlihat dan berperilaku sangat berbeda, termasuk mendapatkan kata sandi teks biasa untuk jaringan Wi-Fi yang sudah terhubung dan disimpan. Meskipun mungkin ada cara untuk menampilkan kata sandi teks biasa pada perangkat Galaxy yang menjalankan perangkat lunak Android lama, cara termudah adalah bagi mereka yang menjalankan Android 10 dan yang lebih baru, seperti yang ditunjukkan di sini.
Temukan Pengaturan Wifi
Pertama, kunjungi submenu “Wi-Fi” di aplikasi Pengaturan. Anda bisa:
- Cari “wifi”, pilih “Wi-Fi” atau “Koneksi”, lalu ketuk “Wi-Fi”.
- Buka Pengaturan -> Koneksi -> Wi-Fi.
- Tekan lama pada ikon Wi-Fi di pengaturan cepat.
Lihat Kata Sandi
Sekarang, klik pada roda gigi di sebelah SSID jaringan yang saat ini Anda sambungkan dan kemudian pilih “Kode QR” di bawah Informasi Jaringan.
Anda hanya bisa mendapatkan kode QR untuk jaringan yang terhubung dengan Anda, yang merupakan salah satu perbedaan terpenting antara One UI dan stok Android. Anda tidak akan melihat kata sandi jaringan dalam teks biasa.
Pada halaman Kode QR, tekan “Simpan sebagai Gambar” untuk menambahkannya ke galeri Anda.
Selanjutnya, gunakan Google Lens untuk memindai gambar yang disimpan. Anda dapat melakukan ini dari Google Foto dengan membuka foto dan menekan tombol lensa. Atau, Anda dapat membuka aplikasi Google Lens, lalu buka gambar yang disimpan dan ketuk Search maka kredensial jaringan akan ditampilkan dalam format teks biasa termasuk kata sandinya di bawah gambar.
Cara Mengetahui Sandi Wifi yang Terhubung dan Tersimpan di Android 6 hingga Android 9 pada perangkat yang tidak di-root
Selain yang di atas, sebagian besar ponsel dan tablet yang menjalankan Android 9 atau lebih rendah tidak dapat menghasilkan kode QR dengan kredensial Wi-Fi yang disertakan. Ada aplikasi yang membantu Anda menghasilkan kode QR untuk hotspot Wi-Fi, tetapi Anda perlu mengetahui kata sandinya.
Di Android 9 dan yang lebih lama, file yang berisi kredensial Wi-Fi Anda yang tersimpan terletak di direktori yang dilindungi, dan Anda hanya dapat mengaksesnya jika perangkat telah di-root. Namun, jika Anda menerima kode QR untuk hotspot Wi-Fi dari perangkat lain, Anda dapat menggunakan aplikasi Google Lens atau Lens di Google Foto untuk memindai kode QR untuk menampilkan kata sandi.
Langkah-langkah Untuk Google Lens
- Buka aplikasi Google Lens atau ketuk ikon Lens di aplikasi Google atau widget layar utama aplikasi Google.
- Pilih foto dari galeri Anda atau pilih “Cari dengan Kamera”.
- Jika Anda menggunakan kamera, arahkan ke kode QR dan tekan tombol Shutter.
- Perluas pangkasan di luar batas kode QR jika perlu.
- Seret hasilnya untuk melihat kata sandi dalam teks biasa.
Langkah-langkah Untuk Google Fotos
- Buka aplikasi Google Foto.
- Pilih foto dari galeri Anda.
- Klik “lensa” pada foto.
- Perluas pangkasan di luar batas kode QR jika perlu.
- Seret hasilnya untuk melihat kata sandi teks biasa.
Cara Mengetahui Sandi Wifi yang Terhubung dan Tersimpan di Android 6 – 9 pada Perangkat yang di Root
Jika ponsel Anda masih menjalankan Android 9.0 Pie atau lebih rendah dan Anda ingin melihat kata sandi untuk jaringan Wi-Fi yang tersimpan, satu-satunya cara untuk melakukannya adalah dengan menggunakan aplikasi root. Akan berfungsi lebih baik jika Anda menginstal TWRP dan menggunakannya untuk menginstal Magisk untuk root.
Install WIFI Password Viewer
Banyak aplikasi di Play Store yang mengklaim dapat menampilkan kata sandi Wi-Fi Anda yang tersimpan, tetapi satu-satunya aplikasi yang kami temukan berfungsi di semua perangkat adalah WiFi Password Viewer dari SimoneDev.
Lihat Kata Sandi WiFi
Saat Anda meluncurkan WiFi Password Viewer untuk pertama kalinya, aplikasi akan meminta akses pengguna super. Klik “Berikan” pada popup, dan itu akan membawa Anda ke daftar semua jaringan Wi-Fi yang pernah Anda hubungkan, dengan setiap entri menunjukkan kata sandi di bawahnya.
Bagikan Kata Sandi Wifi
Jika Anda ingin membagikan salah satu kata sandi ini dengan perangkat lain, Anda memiliki beberapa pilihan. Anda dapat mengklik daftar pilihan yang tersedia, dan menu kecil akan muncul. Dari sini, Anda dapat:
- Klik “Salin Kata Sandi” untuk menyalin kata sandi jaringan itu ke papan klip Anda, membuatnya mudah untuk ditempelkan ke aplikasi SMS favorit Anda dan mengirimkannya ke perangkat lain.
- Klik “Bagikan”, lalu pilih aplikasi SMS pilihan Anda dari daftar yang muncul untuk mengirim kata sandi.
- Sentuh “QR” agar aplikasi menghasilkan kode QR yang berisi informasi jaringan. Jika perangkat lain memiliki pemindai kode QR internal, buka kamera atau pemindai kode QR, arahkan ke kode QR, dan ketuk perintah pop-up untuk menghubungkannya ke Wi-Fi secara otomatis.
Demikianlah beberapa tutorial cara melihat password wifi Android yang sudah terhubung dan tersimpan di perangkat Anda, baik untuk android 10 ke atas atau android 9 ke bawah, yang sudah diroot ataupun perangkat yang tidak diroot. Semoga bermanfaat, jangan lupa dishare jika tulisan ini bermanfaat.
 Tekno Fellas Kumpulan Berita dan Informasi Teknologi Terpercaya
Tekno Fellas Kumpulan Berita dan Informasi Teknologi Terpercaya