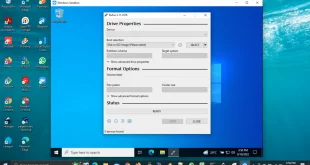Cara memasang google drive di komputer – Google Drive adalah layanan penyimpanan berbasis awan yang disediakan oleh Google. Dengan memasang Google Drive di komputer, Anda dapat dengan mudah menyimpan, mengelola, dan mengakses file-file Anda secara online. Artikel ini akan memberikan langkah-langkah sederhana cara memasang Google Drive di komputer Anda dan memanfaatkan semua fitur yang ditawarkannya.
Langkah 1: Buka Situs Google Drive
Langkah pertama dalam cara memasang Google Drive di komputer Anda adalah mengunjungi situs web resmi Google Drive. Buka peramban web Anda dan ketik “Google Drive” di bilah pencarian. Pilih situs web Google Drive yang muncul dalam hasil pencarian dan klik untuk membuka halaman utama.
Jika Anda belum memiliki akun Google, Anda perlu membuatnya sebelum melanjutkan. Klik tombol “Masuk” di pojok kanan atas halaman dan pilih opsi “Buat akun”. Isi informasi yang diperlukan untuk membuat akun Google Anda.
Cara memasang google drive di komputer 2: Unduh Aplikasi Google Drive
Setelah membuka situs web Google Drive, Anda perlu mengunduh aplikasinya agar dapat memasangnya di komputer Anda. Di halaman utama Google Drive, Anda akan melihat tombol “Download” atau “Unduh”. Klik tombol tersebut untuk melanjutkan.
Cara memasang google drive di komputer 3: Instalasi Aplikasi Google Drive
Setelah file instalasi Google Drive selesai diunduh, buka file tersebut untuk memulai proses instalasi. Anda akan melihat petunjuk dan opsi instalasi yang perlu Anda pilih. Ikuti langkah-langkah tersebut dan tunggu hingga proses instalasi selesai.
Cara memasang google drive di komputer 4: Masuk ke Akun Google Anda
Setelah aplikasi Google Drive terinstal di komputer Anda, buka aplikasi tersebut. Anda akan diminta untuk memasukkan alamat email dan kata sandi akun Google Anda. Masukkan informasi yang sesuai dan klik tombol “Masuk” untuk melanjutkan.
Cara memasang google drive di komputer 5: Sinkronisasi File
Setelah berhasil masuk, Anda dapat memilih folder di komputer Anda yang ingin disinkronkan dengan Google Drive. Anda dapat memilih folder yang sudah ada atau membuat folder baru khusus untuk Google Drive. Pilih folder yang Anda inginkan dan tunggu hingga proses sinkronisasi selesai.
Cara memasang google drive di komputer 6: Mengakses Google Drive di Komputer
Setelah proses sinkronisasi selesai, Anda dapat dengan mudah mengakses file-file di Google Drive melalui folder yang telah Anda pilih sebelumnya. Di dalam folder ini, Anda akan melihat semua file yang telah Anda simpan di Google Drive. Setiap perubahan yang Anda buat pada file-file ini akan secara otomatis disinkronisasi dengan versi online di Google Drive.
cara memasang google drive di komputer yang sudah admin jelaskan di atas dapat anda terapkan. cara dan tips di atas dapat mempermudah pekerjaan anda.
Keuntungan Menggunakan Google Drive di Komputer
1. Akses file dari mana saja dan kapan saja.
Anda dapat mengakses file Anda melalui aplikasi Google Drive di komputer atau melalui versi webnya di mana pun Anda memiliki koneksi internet.
Sinkronisasi otomatis antara komputer dan versi online. Setiap perubahan yang Anda buat pada file-file di komputer akan secara otomatis disinkronisasi dengan versi online di Google Drive.
2. Kolaborasi yang mudah dengan orang lain.
Anda dapat dengan mudah berbagi file dengan orang lain melalui Google Drive dan mengatur izin akses untuk setiap file yang Anda bagikan.
3. Penyimpanan yang aman dan terpercaya.
Google Drive menyimpan file Anda di awan, yang berarti file-file Anda aman dari risiko kehilangan jika terjadi kerusakan pada komputer Anda.
Tips dan Trik Penggunaan Google Drive di Komputer
1. Membagikan file dengan orang lain.
Gunakan fitur berbagi di Google Drive untuk mengundang orang lain ke dalam folder atau file tertentu dan memungkinkan mereka mengakses, mengedit, atau mengomentari file-file tersebut.
2. Mengatur izin akses untuk file yang dibagikan.
Anda dapat mengatur apakah orang lain hanya dapat melihat file, atau juga dapat mengedit atau berkolaborasi dalam pengeditan file tersebut.
3. Menggunakan fitur kolaborasi, komentar, dan revisi.
Google Drive memungkinkan Anda dan rekan kerja Anda untuk bekerja secara bersamaan pada file yang sama. Anda dapat menggunakan fitur komentar untuk berkomunikasi secara langsung dalam file, serta melihat revisi atau perubahan yang dilakukan pada file.
Cara Memasang Google Drive di Komputer
Memasang Google Drive di komputer merupakan langkah penting dalam mengoptimalkan penggunaan layanan penyimpanan berbasis awan ini. Dengan mengikuti langkah-langkah yang disebutkan di atas, Anda dapat dengan mudah mengakses file-file Anda dari mana saja dan kapan saja, serta menjaga sinkronisasi antara komputer dan versi online. Google Drive juga memberikan kemudahan dalam berkolaborasi dengan orang lain dan menyediakan penyimpanan yang aman dan terpercaya untuk file-file Anda.
FAQs
1. Apakah saya perlu membayar untuk menggunakan Google Drive?
Tidak, Google Drive menyediakan penyimpanan gratis dengan batasan tertentu. Namun, Anda juga dapat memilih untuk meningkatkan kapasitas penyimpanan dengan berlangganan paket berbayar.
2. Bisakah saya mengakses Google Drive tanpa koneksi internet?
Ya, Anda dapat mengakses Google Drive melalui aplikasi di komputer Anda. Namun, untuk melakukan sinkronisasi dan mengunggah atau mengunduh file, Anda memerlukan koneksi internet.
3. Berapa banyak ruang penyimpanan yang tersedia di Google Drive?
Google Drive menawarkan 15 GB ruang penyimpanan gratis untuk setiap akun. Namun, Anda dapat meningkatkan kapasitas penyimpanan dengan memilih paket berbayar yang ditawarkan oleh Google.
4. Apakah Google Drive aman untuk menyimpan file pribadi?
Ya, Google Drive menggunakan sistem keamanan yang kuat untuk melindungi file-file Anda. Selain itu, Anda juga dapat mengatur izin akses untuk setiap file yang Anda bagikan.
5. Dapatkah saya mengunduh file dari Google Drive ke komputer saya?
Ya, Anda dapat mengunduh file-file dari Google Drive ke komputer Anda dengan mudah. Anda hanya perlu membuka file tersebut di Google Drive dan memilih opsi unduhan.
Baca lebih banyak info seputar Teknolgi, Komputer, Gadget dan Tips & trik. Baca selengkapnya di Cara Memasang Google Drive di Komputer
 Tekno Fellas Kumpulan Berita dan Informasi Teknologi Terpercaya
Tekno Fellas Kumpulan Berita dan Informasi Teknologi Terpercaya