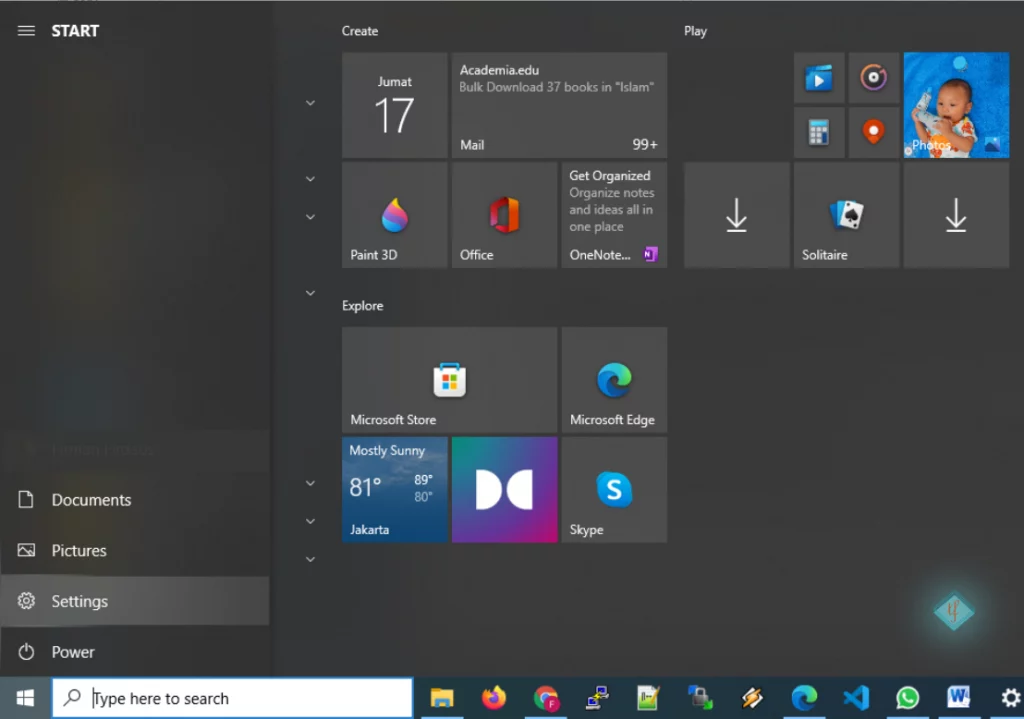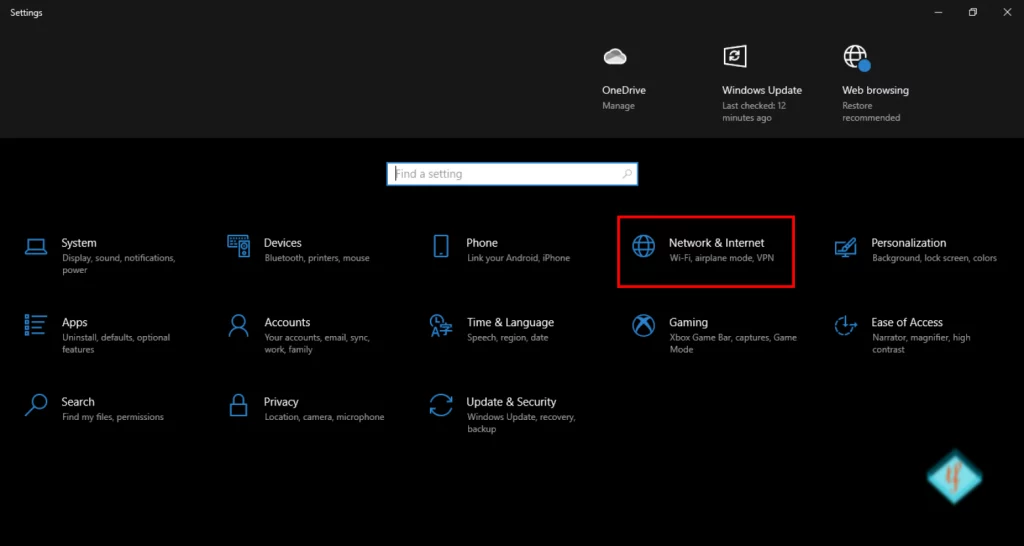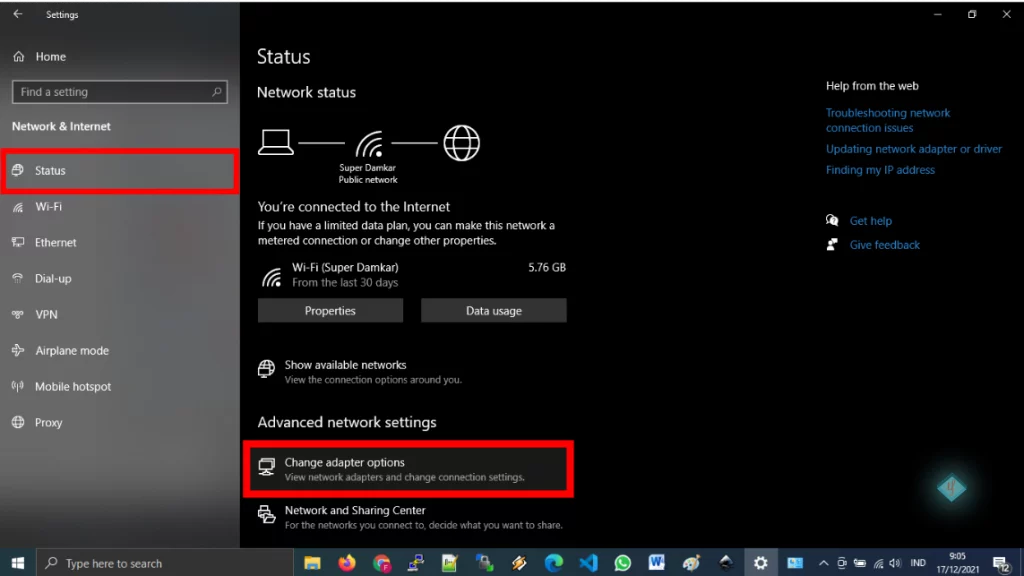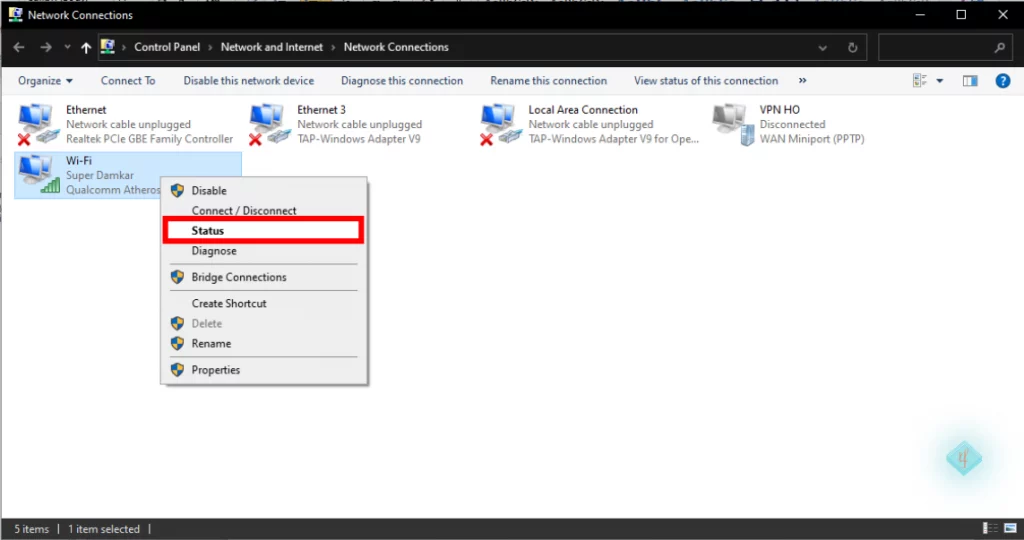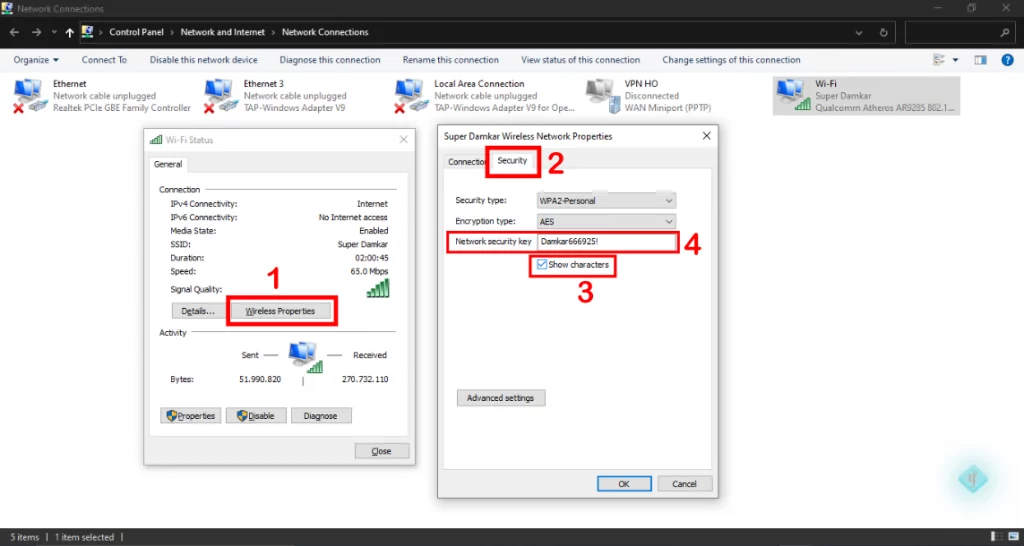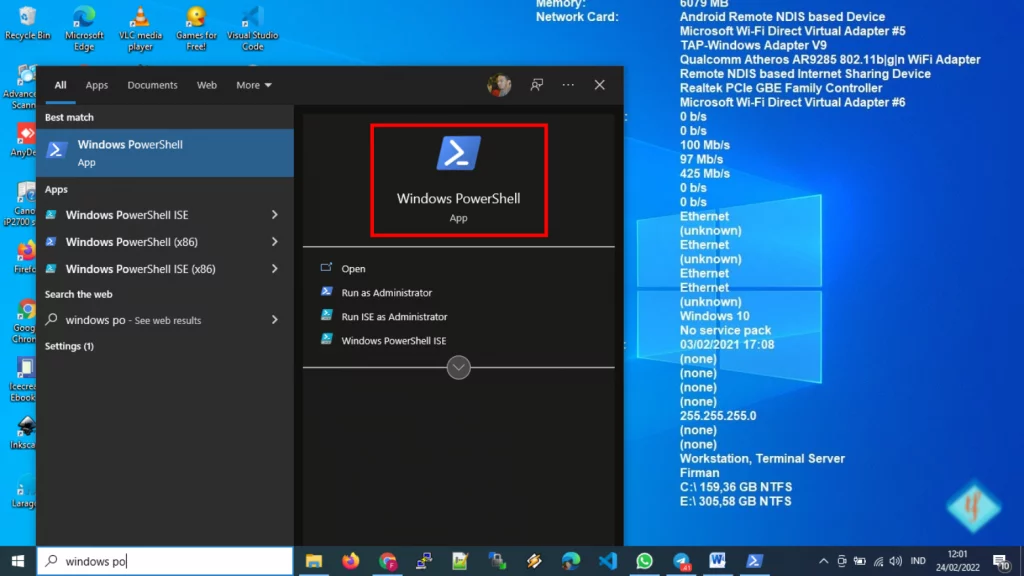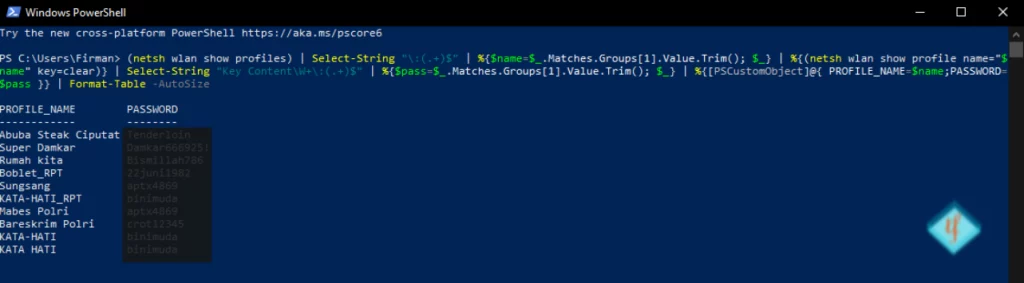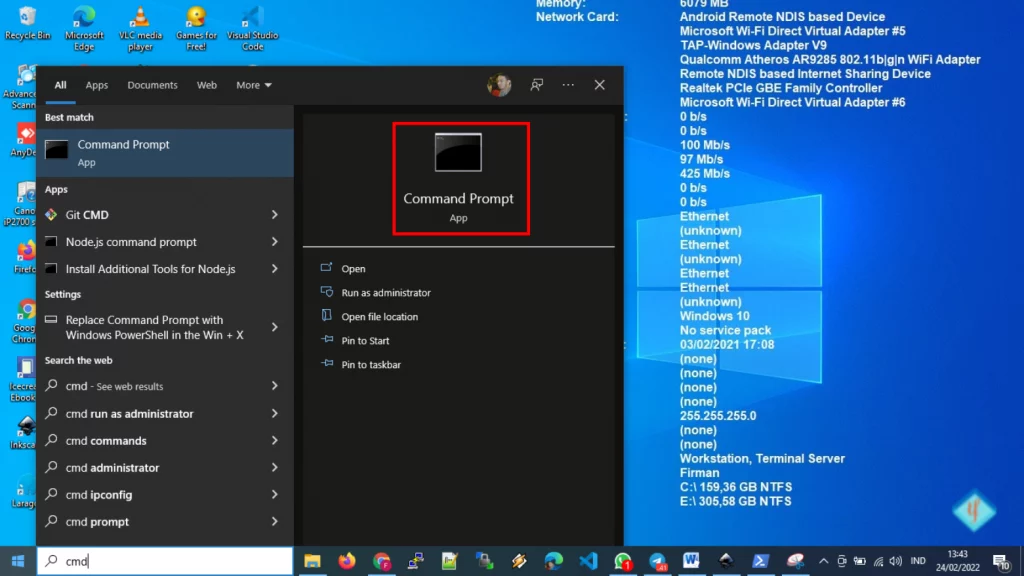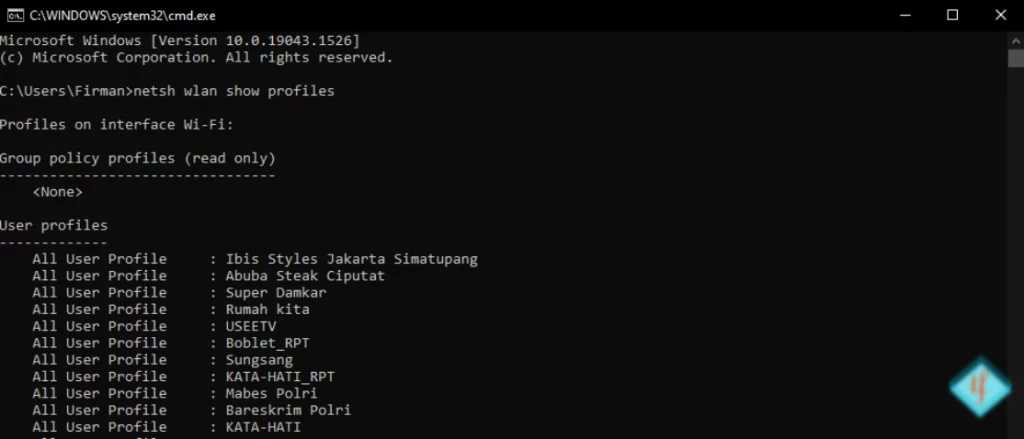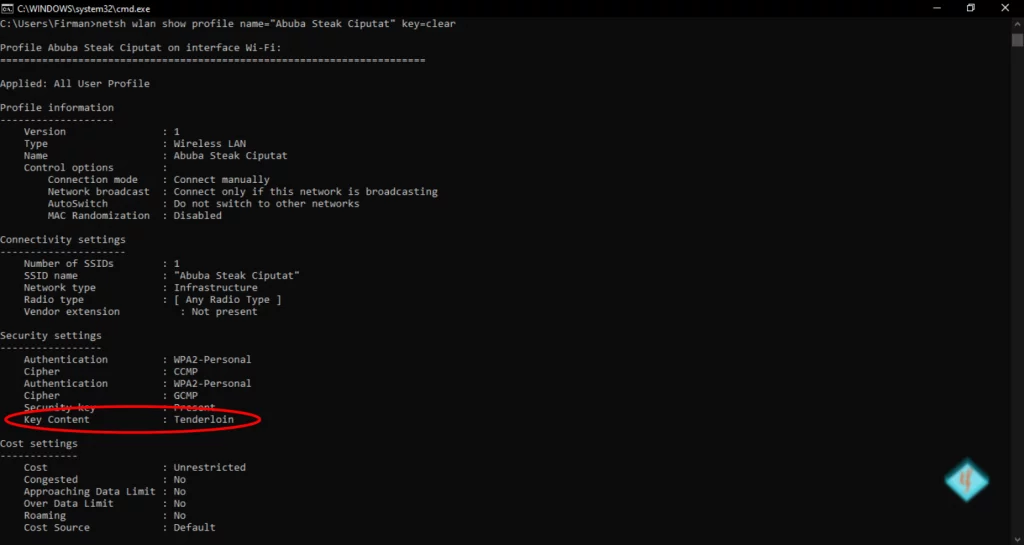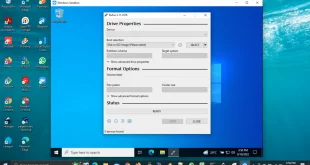Wifi telah menjadi bagian penting dari kehidupan kita. Anda dapat terhubung ke jaringan nirkabel yang berbeda sepanjang hari di rumah, kantor, tempat teman, kampus, atau bahkan kafe tempat Anda nongkrong. Terkadang, Anda mungkin ingin mengetahui password jaringan Wifi yang terhubung dengan laptop Windows Anda, baik itu untuk menambahkan perangkat lain atau membaginya dengan orang lain. Namun sayangnya Anda sering lupa dengan password wifi yang sudah Anda masukan. Untungnya, sangat mudah untuk mengetahui kata sandi semua jaringan Wifi yang tersimpan di laptop Windows Anda. Berikut adalah cara paling mudah menemukan kata sandi Wifi yang sudah terhubung dan disimpan di laptop Windows 10 Anda.
Cara Mudah Melihat Password Wifi di Windows 10
Semua router Wifi memiliki kata sandi default/bawaan. Jika Anda lupa kata sandi, cukup periksa kata sandi di bagian belakang modem atau di buku panduannya. Namun, jika Anda sudah menggantinya dan kebetulan lupa kata sandi baru tersebut, Anda tidak perlu khawatir karena cukup mudah untuk mengetahui dan melihat kata sandi wifi untuk jaringan yang sudah terhubung di laptop Anda.
Seperti Windows versi-versi sebelumnya, Windows 10 menyimpan kata sandi untuk jaringan yang sudah Anda sambungkan. Ada beberapa cara yang dapat Anda lakukan untuk menemukan password Wifi yang sudah tersimpan. Anda dapat mengetahui password wifi yang sudah terhubung dan disimpan di laptop Windows 10 Anda baik dari Pengaturan atau dengan menggunakan Command Prompt atau PowerShell. Ketiga metode tersebut dirinci di bawah ini.
Metode 1 – Periksa Kata Sandi Wifi di Pengaturan Windows
Cara pertama dan termudah untuk memeriksa password Wifi di Windows 10 adalah melalui pengaturan sistem yang ditunjukkan di bawah ini.
- Klik tombol Start dan pilih Settings atau Anda bisa menekan tombol Windows + i
- Di jendela Settings, pilih Network & Internet
- Di halaman Status, klik Change adapter options sehingga terbuka jendela Network Connections
- Di sini double klik adapter Wifi yang terhubung atau klik kanan dan pilih Status
- Setelah terbuka jendela Wifi status, klik tombol Wireless Properties
- Di jendela wireless properties, pindah ke tab Security
- Centang kotak Show Character di bawah Network security key sehingga password wifi akan ditampilkan dalam teks biasa.
Metode 2 – Lihat Semua Password yang Tersimpan di Windows 10 Menggunakan Powershell
Anda juga dapat menggunakan Windows Powershell untuk melihat semua password yang sudah tersimpan di laptop. Cara ini berguna ketika Anda mau melihat kata sandi dari banyak jaringan Wi-Fi yang sudah pernah terkoneksi dan tersimpan dalam 1 cara.
- Klik Start Menu, cari dan buka Windows Powershell
- Atau cara lainnya Anda bisa tekan tombol Win + R untuk membuka jendela Run, kemudian ketik Powershell lalu tekan Enter.
- Copy paste perintah berikut di jendela Powershell
(netsh wlan show profiles) | Select-String "\:(.+)$" | %{$name=$_.Matches.Groups[1].Value.Trim(); $_} | %{(netsh wlan show profile name="$name" key=clear)} | Select-String "Key Content\W+\:(.+)$" | %{$pass=$_.Matches.Groups[1].Value.Trim(); $_} | %{[PSCustomObject]@{ PROFILE_NAME=$name;PASSWORD=$pass }} | Format-Table -AutoSize
Setelah memasukan command tersebut, tunggu beberapa saat. Powershell akan menunjukkan kepada Anda daftar semua koneks Wi-Fi yang sudah pernah terhubung dan tersimpan dalam laptop beserta passwordnya dalam teks biasa yang dapat dibaca.
Metode 3 – Gunakan CMD untuk Melihat Password Wifi yang Sudah Terhubung di Windows 10
Cara lainnya untuk dapat melihat password Wifi yang sudah pernah terhubung di laptop kita adalah dengan menggunakan Command Prompt untuk memudahkan Anda menemukan password untuk jaringan WiFi tertentu seperti ditunjukan di bawah ini.
- Klik Start Menu, cari dan buka CMD
- Cara lainnya adalah tekan tombol Win + R untuk buka jendela Run, ketik cmd lalu tekan Enter.
- Di jendela command prompt, ketik perintah berikut kemudian tekan Enter
netsh wlan show profiles
- Setelah itu akan muncul semua nama jaringan WiFi yang pernah terkoneksi di laptop Anda
- Sekarang, untuk melihat password dari koneksi WiFi yang ingin Anda lihat, jalankan perintah di bawah ini. Ganti <“nama wifi”> dengan nama profile jaringan WiFi Anda.
netsh wlan show profile name=”nama wifi” key=clear
Maka akan ditampilkan kata sandi Wifi di bagian Key Content. Anda dapat menggunakan metode ini untuk memeriksa kata sandi profil Wifi apa pun yang disimpan di laptop Windows 10 Anda meskipun saat ini sedang tidak terhubung ke perangkat.
Namun, jika Anda tidak menginginkan informasi yang tidak diinginkan dan hanya ingin mengambil kata sandi Wifi secara langsung, jalankan saja perintah berikut:
netsh wlan show profile name=”nama WiFi” key=clear | find /I "Key Content"
Metode 4 – Gunakan Tool atau Aplikasi Pihak Ketiga untuk Melihat Password WiFi yang Tersimpan di Windows 10
Selain itu, Anda juga dapat menggunakan alat atau aplikasi pihak ketiga untuk melihat kata sandi WiFi yang tersimpan dengan cepat. Jika Anda mencari solusi sekali klik, Anda dapat menggunakan WirelessKeyView dari Nirsoft. Aplikasi gratis ini memungkinkan Anda melihat semua kata sandi/kunci keamanan jaringan nirkabel yang tersimpan di komputer Anda.
Yang harus Anda lakukan adalah mengunduh file zip portabel dari situs web resminya. Ekstrak dan buka aplikasinya. Maka secara otomatis akan menunjukkan kepada Anda nama jaringan Wifi dan kunci kata sandinya tanpa Anda harus melakukan apa pun.
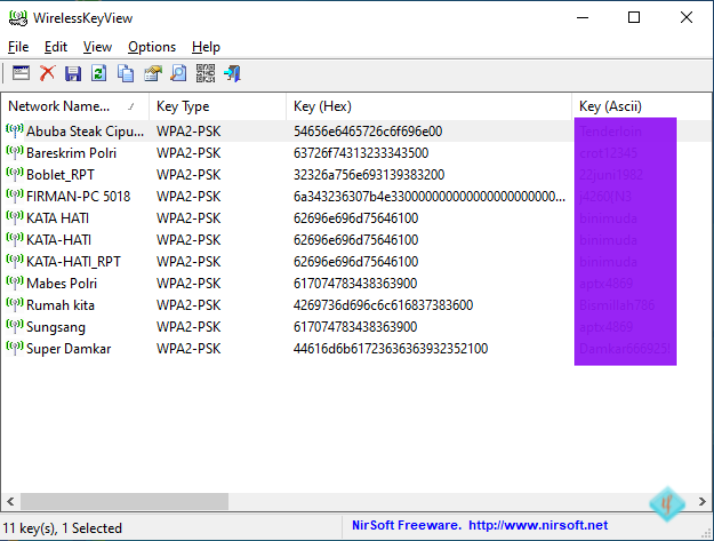
Pilihan lainnya Anda bisa menggunakan WiFi Password Revealer dari MagicJellyBean.
Kesimpulan
Demikianlah 4 cara mudah dan cepat untuk menemukan password atau kata sandi Wifi yang terhubung dan tersimpan di laptop Windows 10. Semoga cara mudah ini bisa membantu Anda ketika Anda lupa password wifi tanpa membuat Anda pusing. Cara mana yang paling Anda sukai?
 Tekno Fellas Kumpulan Berita dan Informasi Teknologi Terpercaya
Tekno Fellas Kumpulan Berita dan Informasi Teknologi Terpercaya