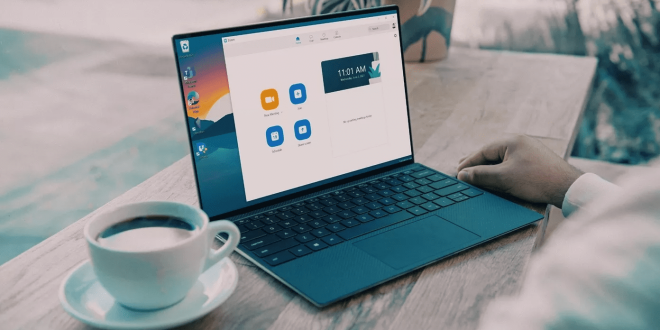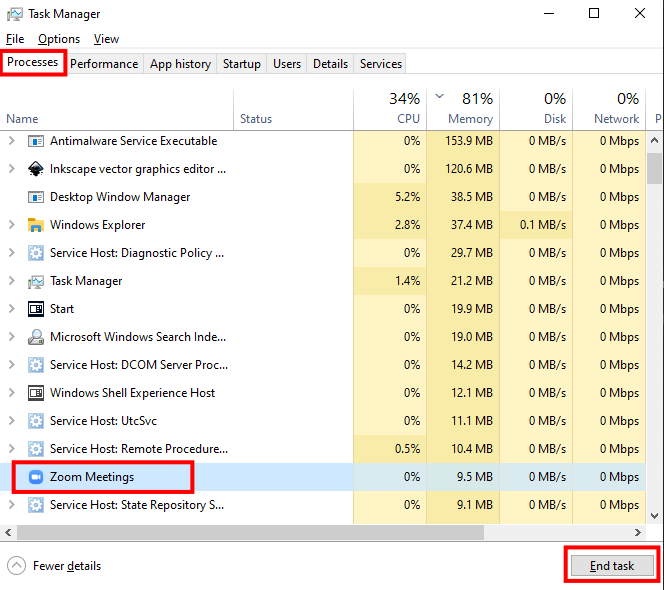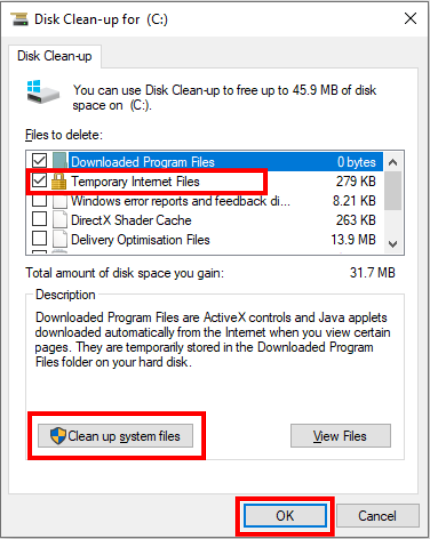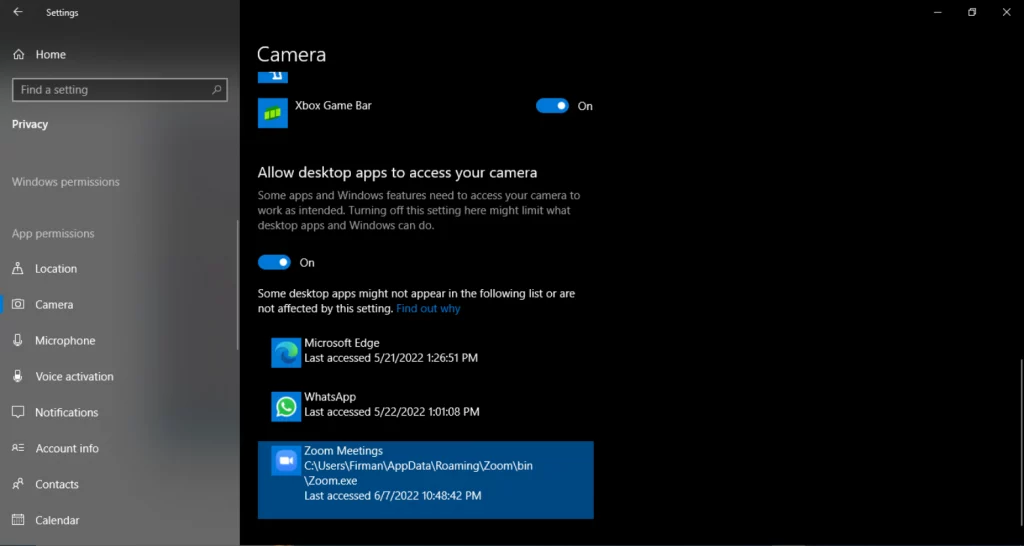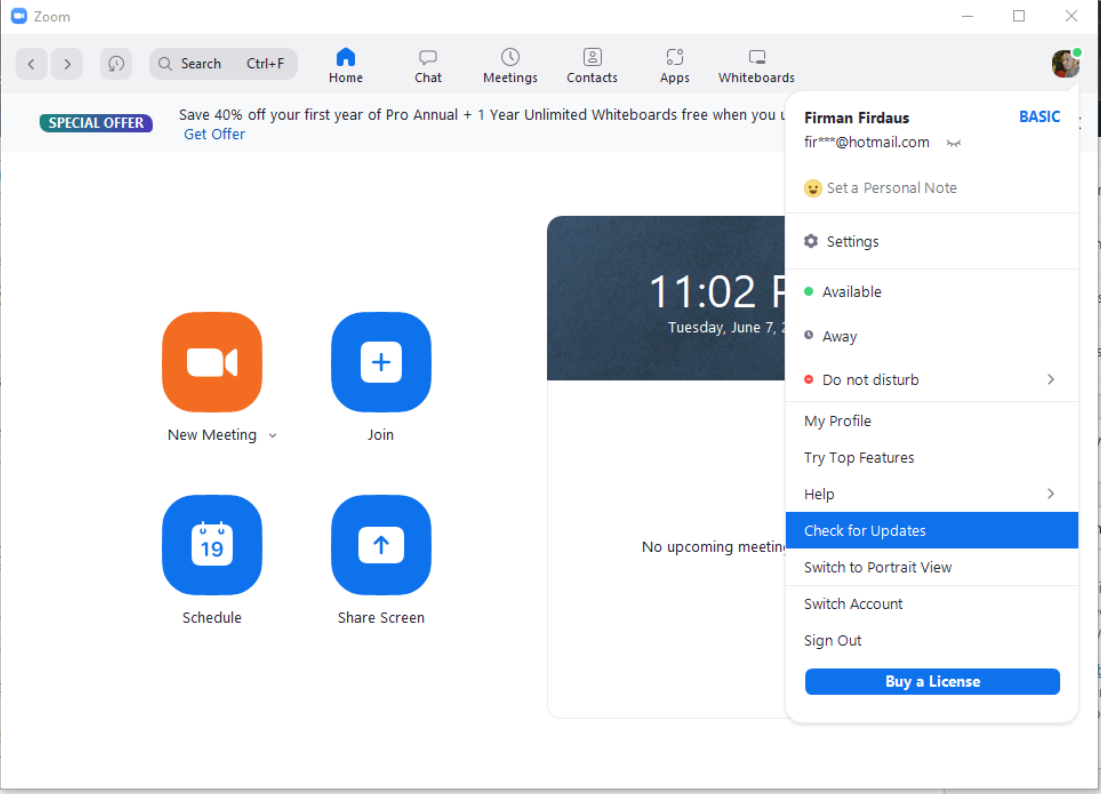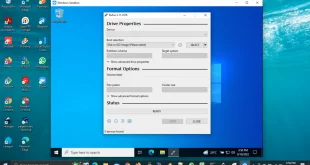Masa pandemi Covid 19 yang melanda dunia telah menjadikan aplikasi Zoom sebagai bagian tidak terpisahkan dari dunia pendidikan dan pekerjaan. Karena kemudahan cara penggunaannya, ketersediaan lintas platform, versi gratis dan konektivitas yang kuat, Zoom telah mengalahkan aplikasi-aplikasi meeting online dan video conference pesaing terdekatnya seperti Skype, Microsoft Teams, dan Google Meet. Namun seperti aplikasi-aplikasi lainnya yang umum berjalan di komputer atau laptop, Zoom seringkali mengalami masalah seperti Not Responding atau dengan kata lain aplikasi tidak merespon atau stuck dan hang. Tentu hal ini akan sangat mengganggu apalagi saat-saat meeting online akan segera dan atau sedang berlangsung.
Mengatasi Masalah Zoom Tiba-tiba Not Responding
Jika Anda termasuk di antara mereka yang mengalami masalah seperti di atas, silakan teruskan baca untuk memperbaiki Zoom yang tidak merespons atau Not Responding di Windows 10.
1. Tutup Paksa Aplikasi Zoom Ketika Terjadi Maslah Not Responding
Aplikasi-aplikasi yang digunakan untuk meeting online atau konferensi video seperti Slack, Skype, Zoom dan aplikasi sejenis lainnya sebetulnya tidak menutup sepenuhnya ketika Anda menekan ‘X’ di jendela mereka. Aplikasi-aplikasi seperti ini masih berjalan di belakang layar atau biasa disebut dengan background process tanpa kita sadari, dan mereka tetap memakai resource dari laptop atau handphone yang kita gunakan.
Ketika Anda membuka aplikasi Zoom, mungkin beberapa proses dari aplikasi yang populer untuk meeting secara online ini sedang berjalan di latar belakang tanpa kita ketahui. Membukanya kembali aplikasi yang dibuat oleh Eric Yuan pada tahun 2011 ini dapat menyebabkan Zoom tidak merespons di Windows.
Pengguna harus menutup paksa setiap aplikasi Zoom dan proses terkaitnya dari aplikasi Windows Task Manager. Langkah-langkahnya adalah sebagai berikut.
Langkah 1: Tekan tombol Windows, ketik Task Manager di Pencarian Windows dan tekan Enter untuk membuka Task Manager. Atau cara pintasnya adalah dengan menekan kombinasi tombol Ctr + Shift + Esc secara bersamaan.
Langkah 2: Di bawah tab Processes, Anda akan melihat semua aplikasi yang sedang berjalan termasuk aplikasi yang jalan di latar belakang atau background process.
Langkah 3: Identifikasi semua yang terkait dengan aplikasi Zoom dan tekan tombol End Task di bagian bawah.
Tutup aplikasi Task Manager dan coba aktifkan kembali Zoomnya.
2. Hapus Aplikasi dari Latar Belakang
Jika Anda menghadiri panggilan video konferensi atau pertemuan tatap muka jarak jauh yang berlangsung lama dengan aplikasi Zoom di komputer atau laptop Windows dengan RAM 4GB atau kurang, Anda mungkin harus menutup beberapa aplikasi yang tidak relevan dari background process.
Masalahnya, Zoom membutuhkan jumlah RAM yang baik untuk membuat panggilan video di perangkat yang anda gunakan. Jadi jika komputer Windows Anda berjalan dengan RAM rendah, ini dapat menyebabkan Zoom tidak merespons.
Anda dapat menutup aplikasi dengan menekan tanda ‘X’ atau menggunakan aplikasi Windows Task Manager dan menghapus aplikasi dari latar belakang.
3. Bersihkan Cache
Sistem operasi Windows dirancang untuk mengumpulkan cache aplikasi di latar belakang untuk membuat peluncuran aplikasi lebih cepat. Seiring waktu, file cache ini mungkin rusak atau menjadi sangat besar sehingga mengacaukan fungsi aplikasi itu sendiri.
Jika Anda menggunakan aplikasi Zoom secara teratur, Anda harus memeriksa dan menghapus file cache pada Windows 10 karena hal ini dapat menyebabkan aplikasi zoom menjadi not responding.
Ikuti langkah-langkah di bawah ini untuk menghapus cache aplikasi Zoom di Windows.
Langkah 1: Tekan tombol Windows dan cari Disk Cleanup.
Langkah 2: Tekan Enter dan buka aplikasi.
Langkah 3: Pilih C: drive dari daftar.
Langkah 4: Pilih file Temporary Internet Files dan Temporary Files dari daftar.
Langkah 5: Klik tombol Clean up system files di bagian bawah.
Langkah 6: Tekan Ok dan Anda siap melakukannya.
Nyalakan ulang PC dan coba luncurkan Zoom lagi di PC.
4. Hindari Menggunakan Latar Belakang Zoom Kustom
Menggunakan background atau latar belakang Zoom khusus selama panggilan video memang menyenangkan, namun Anda harus menghindarinya untuk panggilan video yang yang berlangsung lama.
Background atau latar belakang khusus apliaksi Zoom ini menggunakan sumber daya perangkat untuk meng-crop wajah Anda dengan benar selama panggilan video Zoom. Hal ini memberikan beban ekstra pada sesi Zoom dan akan memakan resource yang cukup besar.
Buka jendela Settings Zoom dan buka Background & Filter dan pilih None dari sisi kanan.
5. Berikan izin yang relevan pada aplikasi Zoom
Aplikasi Zoom di Windows 10 memerlukan izin yang relevan seperti Kamera dan Mikrofon agar berfungsi dengan baik dan sebagaimana mestinya.
Jika secara default perangkat Anda menonaktifkan izin penting ini untuk Zoom, maka Anda harus mengaktifkannya. Berikut langkah-langkahnya.
Langkah 1: Buka aplikasi Pengaturan di Windows 10 menggunakan pintasan Windows + I.
Langkah 2: Arahkan ke menu Privasi > Izin Aplikasi.
Langkah 3: Pertama, aktifkan izin untuk mengizinkan aplikasi desktop mengakses kamera Anda.
Langkah 4: Dari menu samping, pilih Mikrofon.
Langkah 5: Gulir ke bawah ke bagian bawah dan aktifkan Izinkan aplikasi desktop untuk mengakses izin kamera Anda.
Langkah 6: Aktifkan Izinkan aplikasi mengakses sakelar mikrofon Anda.
Langkah 7: Gulir ke bawah ke bawah dan aktifkan Izinkan aplikasi desktop untuk mengakses izin mikrofon Anda.
Sekarang Zoom memiliki izin yang relevan, Anda seharusnya tidak menghadapi masalah di mana aplikasi tidak merespons pada Windows 10.
6. Perbarui Aplikasi Zoom
Zoom sering merilis pembaruan aplikasi untuk memastikan pengalaman panggilan video yang lancar. Pembaruan yang tidak lengkap mungkin telah menyebabkan aplikasi menjadi kacau dan tidak berfungsi dengan baik.
Anda harus memperbarui aplikasi Zoom ke versi terbaru yang tersedia. Buka Zoom, klik menu profil atas, pilih Periksa Pembaruan, dan perbarui ke versi terbaru.
Perbaiki Aplikasi Zoom yang Tidak Responsif Windows 10
Zoom not responding tepat di tengah rapat video dapat merusak alur kerja, momentum, dan meninggalkan kesan buruk. Ikuti langkah-langkah di atas dan perbaiki kesalahan Zoom tidak merespons di komputer Windows 10 Anda.
Jika Anda merasa belum cukup puas dengan aplikasi Zoom, Anda bisa mengecek aplikasi meeting online dan tatap muka jarak jauh lainnya sebagai alternatif pengganti Zoom.
Kesimpulan
Demikian langkah-langkah mudah untuk mengatasi aplikasi Zoom yang tidak merespons atau zoom not responding. Semoga langkah-langkah ini dapat membatu mengatasi permasalahan Anda ketika akan menerima panggilan video konferensi atau tatap muka jarak jauh dengan aplikasi Zoom.
 Tekno Fellas Kumpulan Berita dan Informasi Teknologi Terpercaya
Tekno Fellas Kumpulan Berita dan Informasi Teknologi Terpercaya