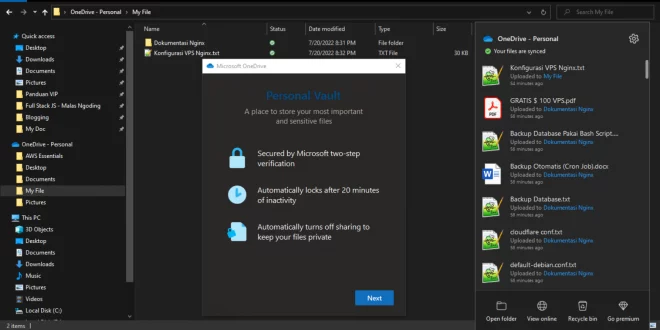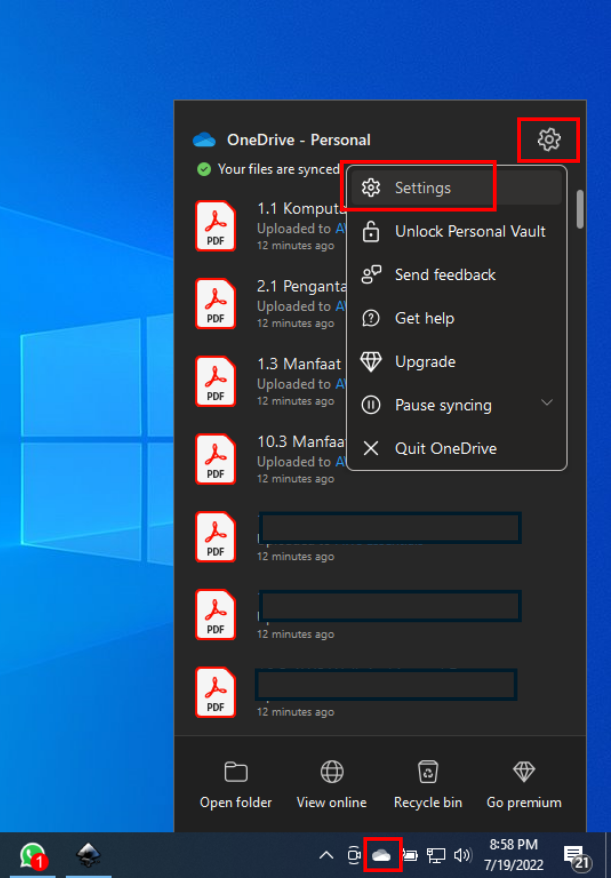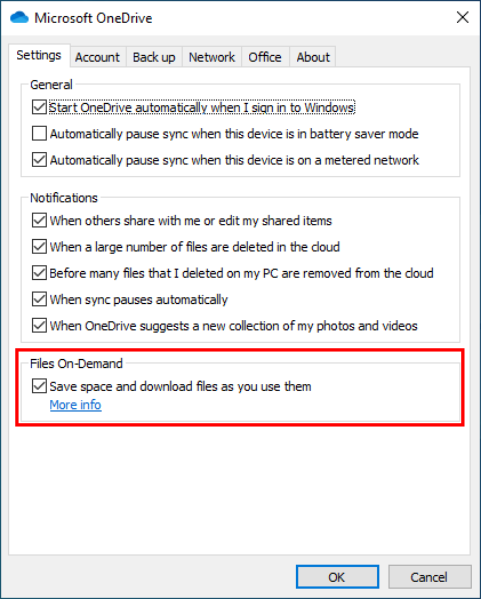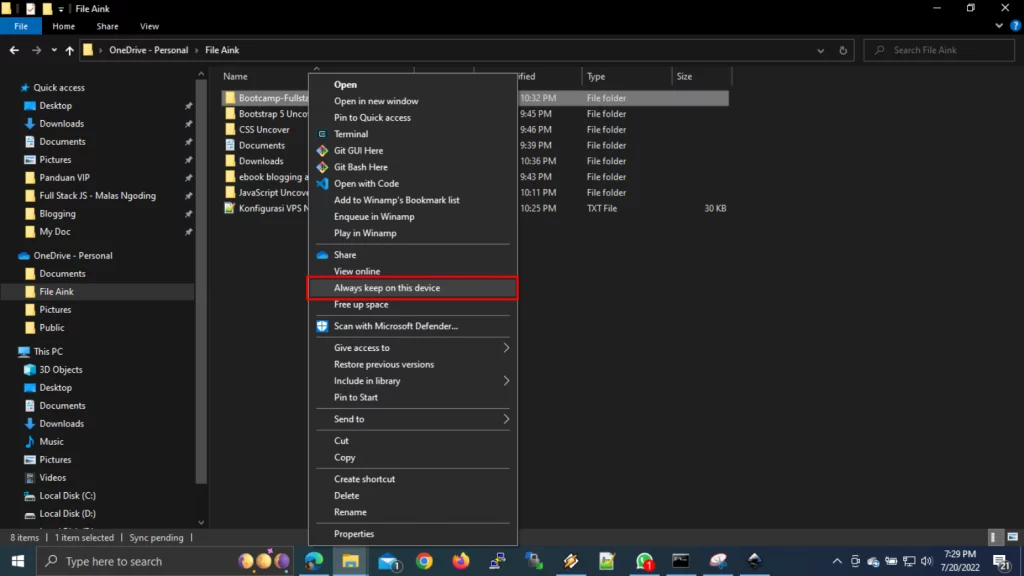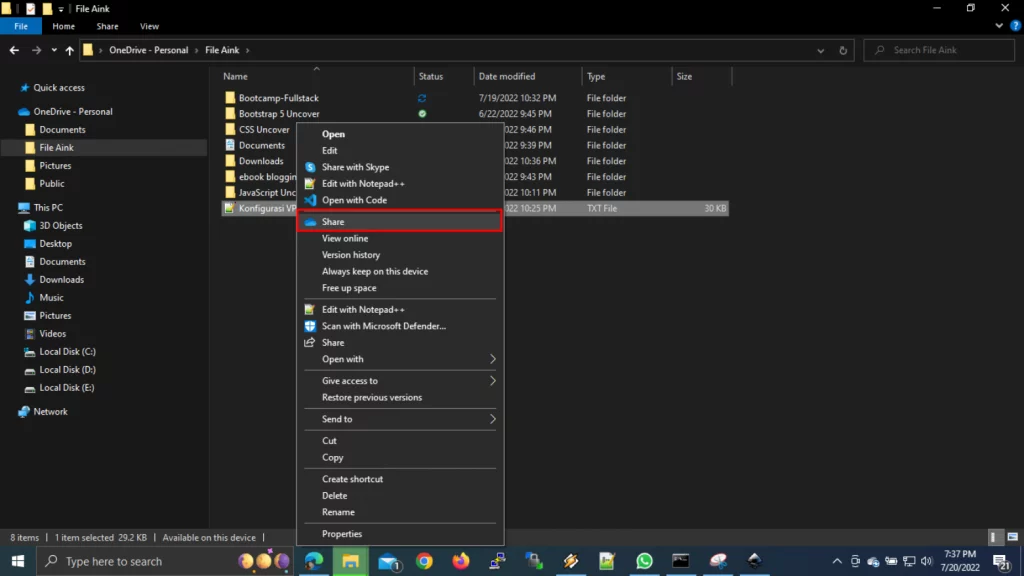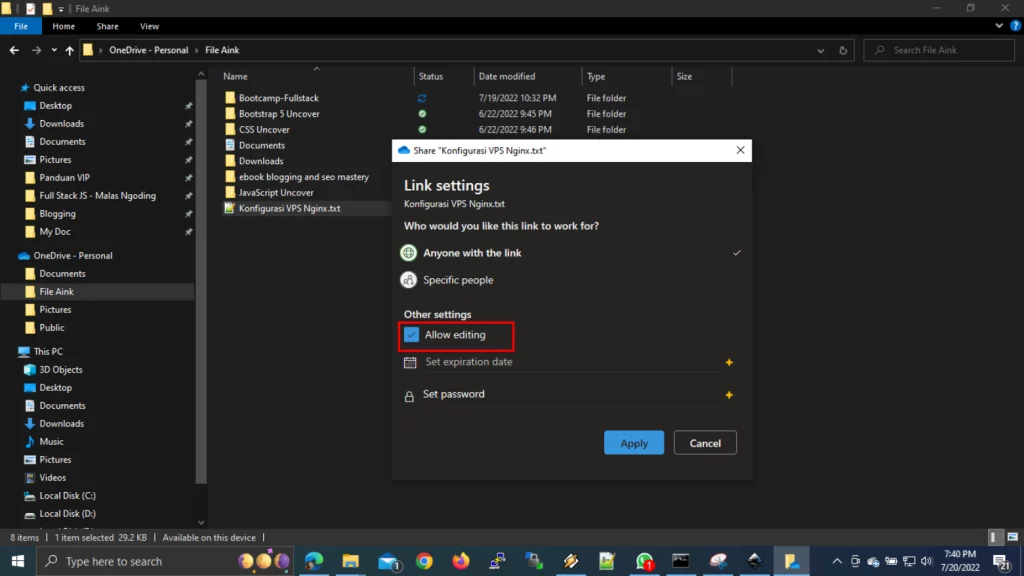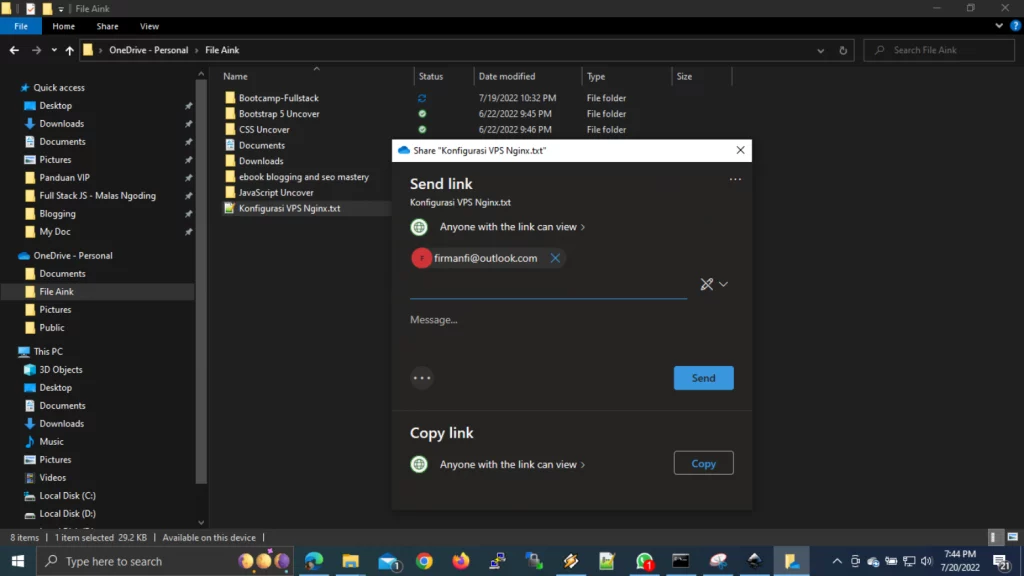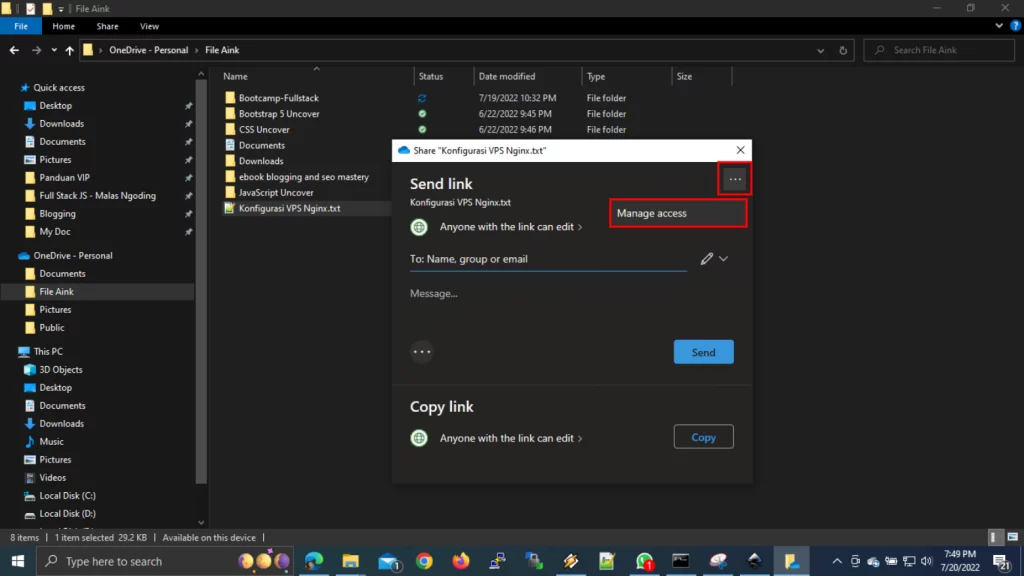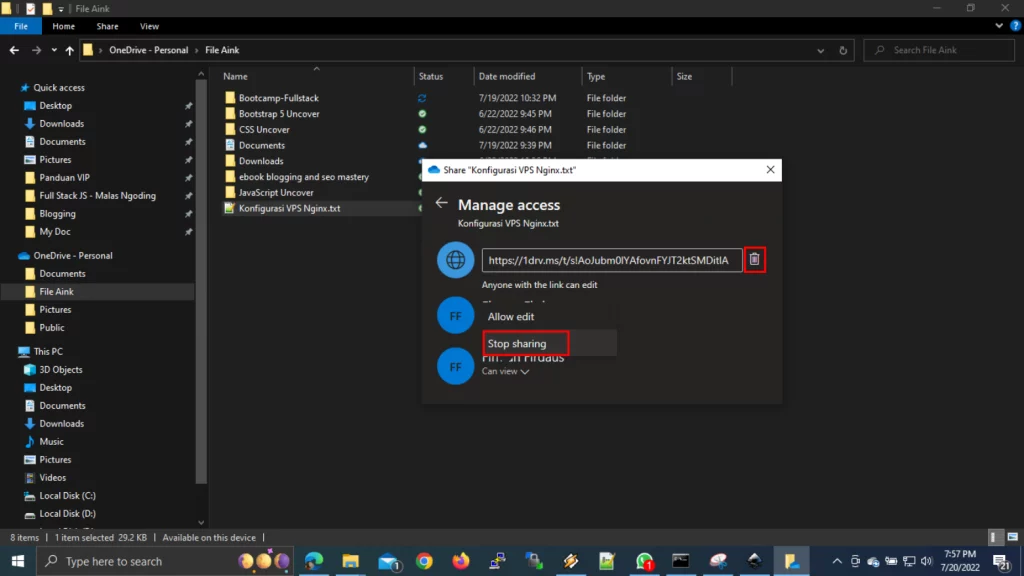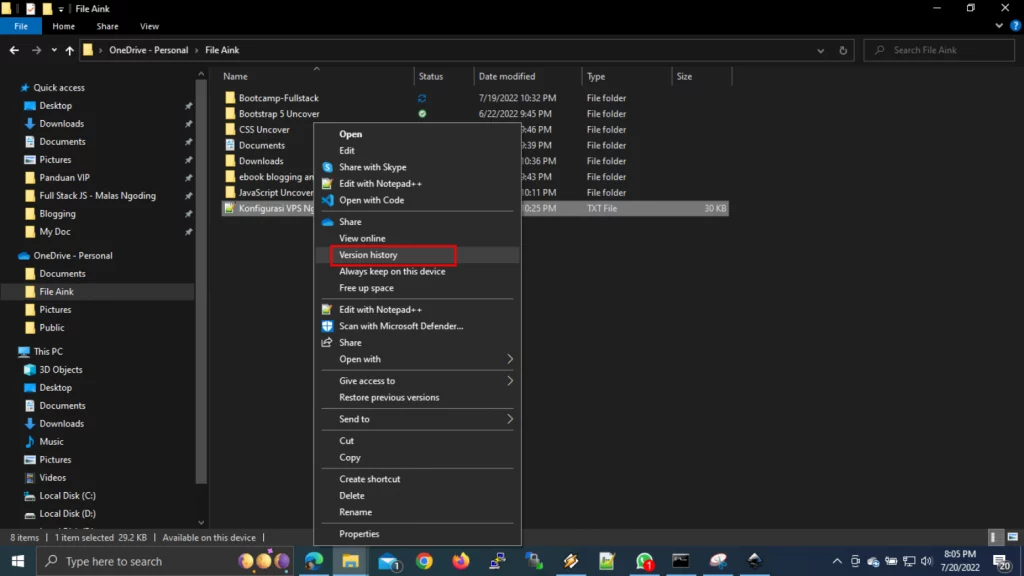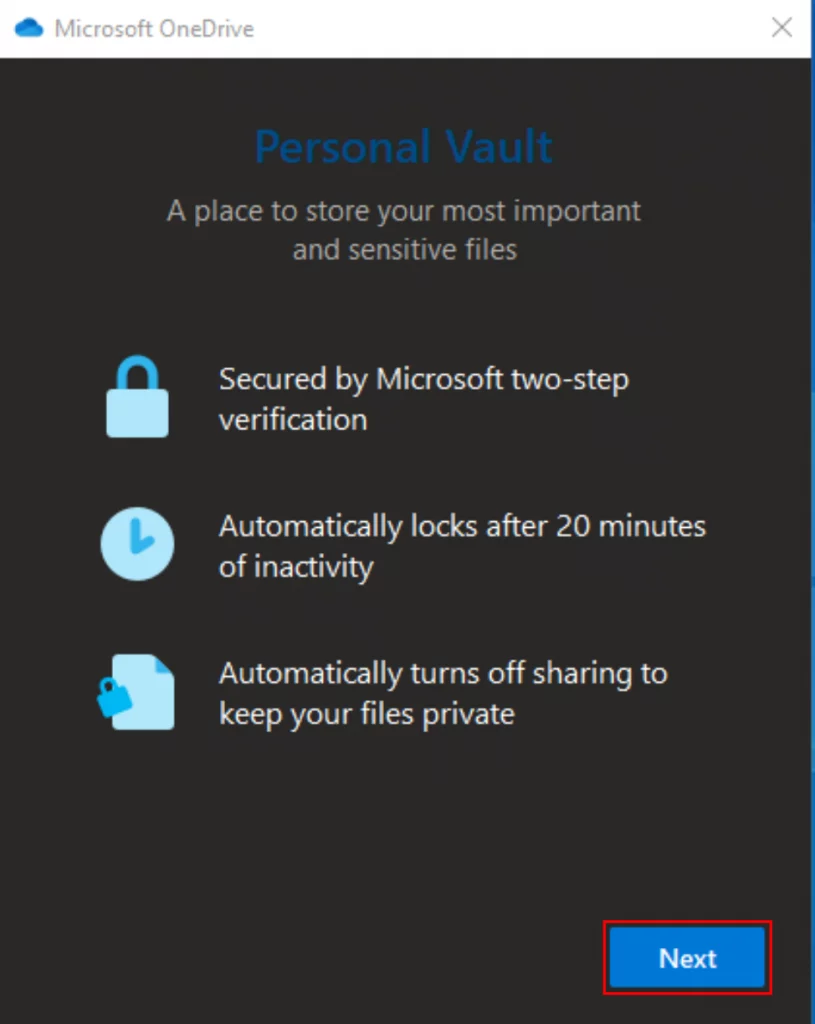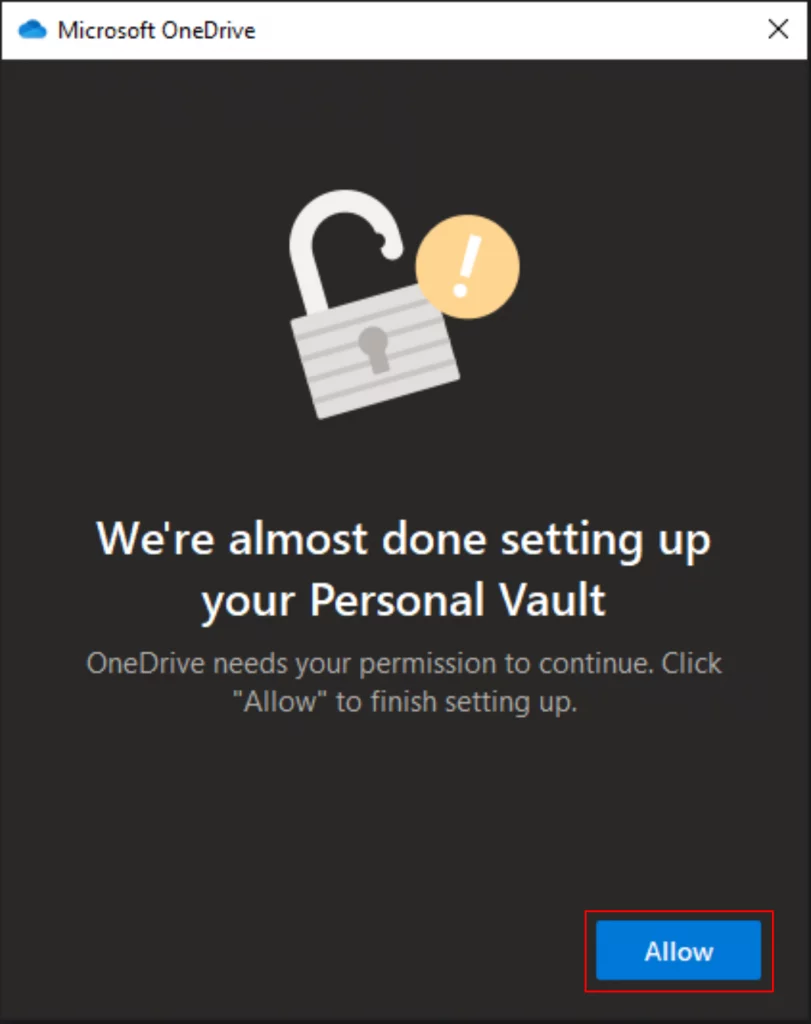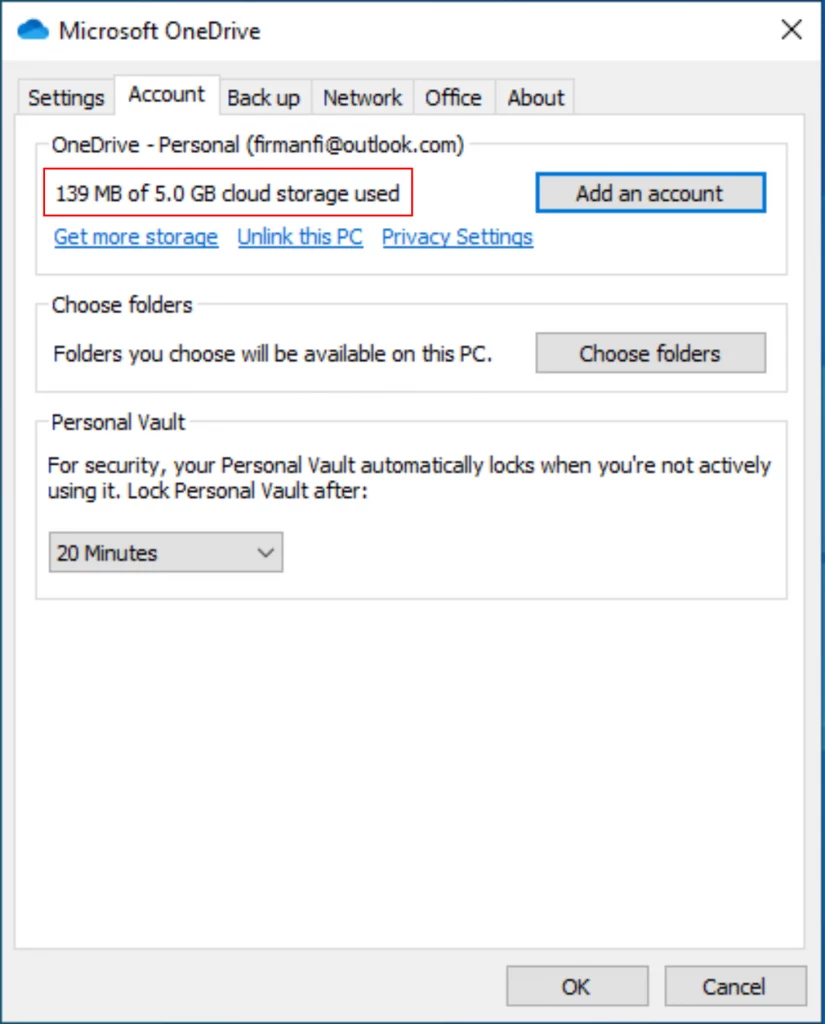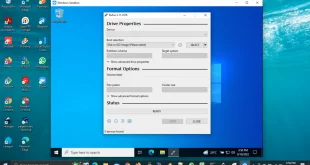Dalam tutorial sebelumnya tentang cara menggunakan OneDrive untuk pemula – bagian 1, telah dijelaskan dengan lengkap dan detail 5 cara menggunakan OneDrive mulai dari cara membuat akun sampai dengan mengetahui status ikon OneDrive di area notifikasi windows dan File Explorer, pada tutorial kali ini akan diulas 5 langkah selanjutnya panduan OneDrive lengkap untuk pemula.
Menggunakan Files On-Demand dengan OneDrive
OneDrive File on-Demand adalah fitur yang memungkinkan Anda mengakses seluruh koleksi file menggunakan File Explorer tanpa harus mengunduhnya ke perangkat Anda.
Jika fitur ini diaktifkan, maka OneDrive hanya akan mengunduh potongan kecil informasi untuk membuat konten terlihat di komputer, memungkinkan Anda untuk menyinkronkan ratusan gigabyte tanpa menggunakan ruang lokal dengan cepat. Namun, Anda memerlukan koneksi internet untuk membuka file yang tidak secara eksplisit Anda sediakan secara offline atau belum dibuka.
Files on-Demand biasanya aktif secara default, tetapi jika tidak, Anda dapat mengaktifkannya dengan langkah-langkah ini:
- Klik icon OneDrive (gambar awan) dari area notifikasi.
- Klik menu Settings & Help.
- Pilih opsi Settings.
- Klik tab Settings.
- Di bawah bagian “Files On-Demand”, centang opsi Save space and download files as you use them.
Tips singkat: Dengan cara yang sama, jika fitur tersebut tidak mau Anda aktifkan, hapus centang untuk menonaktifkannya.
- Klik tombol OK
Setelah Anda menyelesaikan langkah-langkahnya, OneDrive Files On-Demand akan diaktifkan di perangkat.
Kelola OneDrive Files On-Demand
Anda juga dapat mengelola file dengan cara yang berbeda. Begini caranya:
- Buka folder OneDrive.
- Klik kanan file atau folder dan pilih salah satu opsi:
- Free up space : Membuat file hanya tersedia dengan koneksi internet agar menghemat ruang hard drive.
- Always keep on this device: Memastikan konten selalu tersedia offline, tetapi akan menggunakan ruang hard drive .
Setelah Anda menyelesaikan langkah-langkahnya, tergantung pada pilihan Anda, file akan selalu disimpan di perangkat atau hanya dengan koneksi internet untuk menghemat ruang penyimpanan.
Berbagi File Dengan OneDrive
Anda juga dapat menggunakan OneDrive untuk berbagi file dengan keluarga, teman, kolega atau siapapun yang Anda kehendaki. Alih-alih menyalin file menggunakan flash disk atau mengirim email, layanan penyimpanan cloud memungkinkan Anda berbagi hampir semua file dengan siapa pun. Ini dimungkinkan dengan membuat tautan aman yang dapat digunakan orang lain untuk mengakses konten, dan Anda dapat mencabutnya kapan saja.
Untuk berbagi file dengan OneDrive di Windows 10, gunakan langkah-langkah berikut:
- Buka folder OneDrive.
- Klik kanan file dan pilih Share.
- (Opsional) Klik opsi Anyone with the link can edit.
- Hapus opsi Allow editing jika Anda ingin orang lain hanya melihat file tersebut.
Tips singkat: Jika Anda memiliki langganan Microsoft 365 atau paket OneDrive, Anda juga dapat mengatur tanggal kedaluwarsa dan kata sandi untuk file yang Anda bagikan.
- Klik tombol Apply.
- Tentukan alamat email jika Anda akan mengirim tautan ke orang lain. Atau klik opsi Copy Link untuk menyalin link.
- Klik tombol Send.
- Klik tombol Close.
Setelah Anda menyelesaikan langkah-langkah tersebut, penerima akan menerima tautan atau link untuk mengakses file yang dibagikan. Jika Anda menyalin link, Anda dapat menempelkan tautan di email atau di postingan media sosial untuk membagikan konten.
Berhenti Berbagi File di OneDrive
Untuk berhenti berbagi file tertentu yang disimpan di cloud, gunakan langkah-langkah berikut:
- Buka folder OneDrive.
- Klik kanan file yang dibagikan dan pilih opsi Share.
- Klik tombol tiga titik di kanan atas pojok.
- Pilih Manage access.
- Klik tombol Remove link (gambar tong sampah).
- Klik tombol Edit untuk email yang ingin Anda hentikan aksesnya.
- Klik pilihan Stop Sharing.
- Ulangi langkah No. 6 dan 7 untuk menghapus pengguna lain (jika perlu).
Setelah Anda menyelesaikan langkah-langkahnya, file tidak akan dapat diakses lagi oleh orang lain.
Cara Mengembalikan File ke Versi Sebelumnya di OneDrive
Mirip dengan versi web, integrasi OneDrive dengan File Explorer menyertakan “version history“, fitur yang memungkinkan Anda untuk melihat dan memulihkan versi file yang lebih lama, termasuk dokumen Office, gambar, video, dan hampir semua jenis file, termasuk folder.
Untuk menampilkan dan memulihkan versi file sebelumnya di OneDrive, gunakan langkah-langkah berikut:
- Buka folder OneDrive.
- Klik kanan file yang dibagikan dan pilih Version history.
Tips singkat: Jika file sedang dibuka, tutup dahulu sebelum mengembalikan ke versi sebelumnya.
- Lihat semua versi file yang tersedia.
- Pilih versi yang ingin Anda pulihkan dan klik tombol tiga titik.
- Klik Restore.
Setelah Anda menyelesaikan langkah-langkahnya, versi yang Anda pilih akan menggantikan versi lama dari file yang tersedia di layanan penyimpanan cloud.
Cara Menyiapkan Personal Vault dengan OneDrive
Personal Vault adalah fitur yang tersedia untuk pengguna OneDrive yang menyediakan area terlindungi untuk menyimpan file-file sensitif (seperti dokumen rahasia, catatan pribadi, gambar, dll.) menggunakan keamanan yang lebih kuat dengan autentikasi dua faktor seperti biometrik, PIN, serta email atau kode telepon, selain proses masuk biasa untuk mengakses layanan .
Untuk menyiapkan OneDrive Personal Vault, gunakan langkah-langkah berikut:
- Klik ikon OneDrive (gambar awan) dari area notifikasi.
- Klik menu Help & Settings.
- Klik menu Unlock Personal Vault.
- Klik tombol Next.
- Klik tombol Allow.
- Lanjutkan dengan petunjuk di layar untuk memverifikasi akun Anda.
Setelah Anda menyelesaikan langkah-langkahnya, Anda dapat mulai menyimpan file ke area aman OneDrive. Jika Anda memiliki perangkat tambahan, Anda harus mengulangi instruksi di mana pun Anda ingin mengakses file.
Fitur ini tersedia tanpa biaya tambahan, tetapi Anda memerlukan langganan Microsoft 365 untuk menyimpan lebih banyak dari tiga file.
Fitur ini adalah bagian dari klien, tetapi Anda dapat mengaktifkannya di akun OneDrive Anda.
Jika Anda ingin mengakses file lagi, Anda dapat membuka Personal Vault dengan mengklik dua kali ikon di dalam folder OneDrive dan mengikuti petunjuk di layar untuk masuk. Folder akhirnya akan ditutup secara otomatis, tetapi Anda dapat menguncinya dengan mengklik kanan ikon dan memilih opsi Lock Personal Vault. (Anda dapat mempelajari lebih lanjut tentang menggunakan fitur keamanan ini dengan panduan ini.)
Cara Memeriksa Penggunaan Penyimpanan di OneDrive
Microsoft menawarkan tingkat OneDrive gratis, tetapi itu hanya mencakup 5GB ruang. Jika Anda berencana untuk menyimpan banyak data (termasuk foto dan video), Anda dapat meningkatkan akun Anda ke 100GB dengan memilih untuk berlangganan $1,99 per bulan.
Jika Anda membutuhkan lebih banyak penyimpanan, Anda dapat beralih ke langganan Microsoft 365 Personal, yang mencakup 1 TB penyimpanan OneDrive dan akses ke rangkaian aplikasi Office dan banyak lagi.
Untuk melihat penggunaan penyimpanan OneDrive saat ini, gunakan langkah-langkah berikut:
- Klik ikon OneDrive (gambar awan) dari area notifikasi.
- Klik menu Help & Settings.
- Klik Settings.
- Klik tab Account.
- Di bawah bagian “OneDrive”, terlihat penggunaan penyimpanan dan berapa banyak ruang yang tersisa.
Jika Anda kehabisan ruang, klik link Get more storage untuk membuka OneDrive di web untuk memilih paket berlangganan yang paling sesuai dengan situasi Anda.
Demikianlah tutorial panduan OneDrive lengkap untuk pemula. Selain untuk membackup data-data Anda di PC atau laptop, penyimpanan cloud juga sangat efektif di era internet seperti sekarang ini di mana kita bisa mengakses data-data kita kapan dan di mana saja selama terhubung dengan internet. Bahkan kita tidak perlu bergantung pada PC atau laptop karena kita tetap bisa mengakses data-data tersebut lewat tablet atau telepon genggam.
 Tekno Fellas Kumpulan Berita dan Informasi Teknologi Terpercaya
Tekno Fellas Kumpulan Berita dan Informasi Teknologi Terpercaya