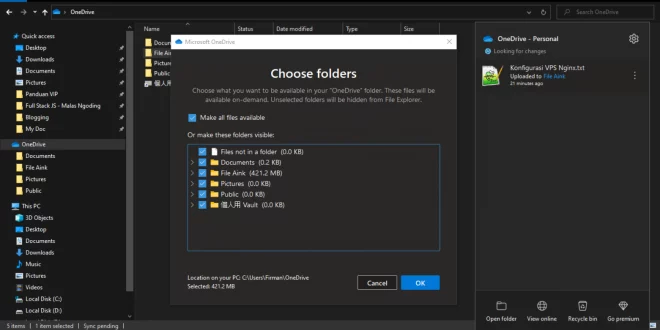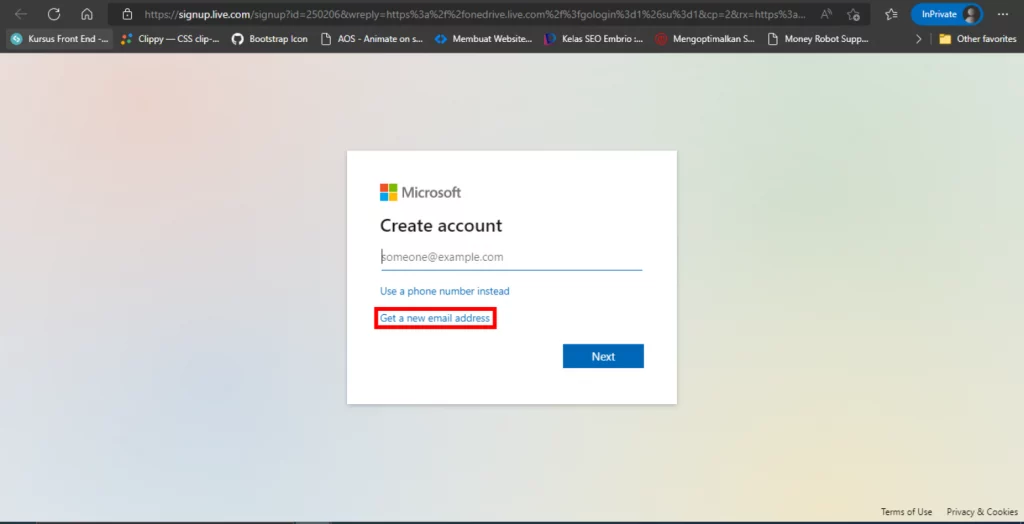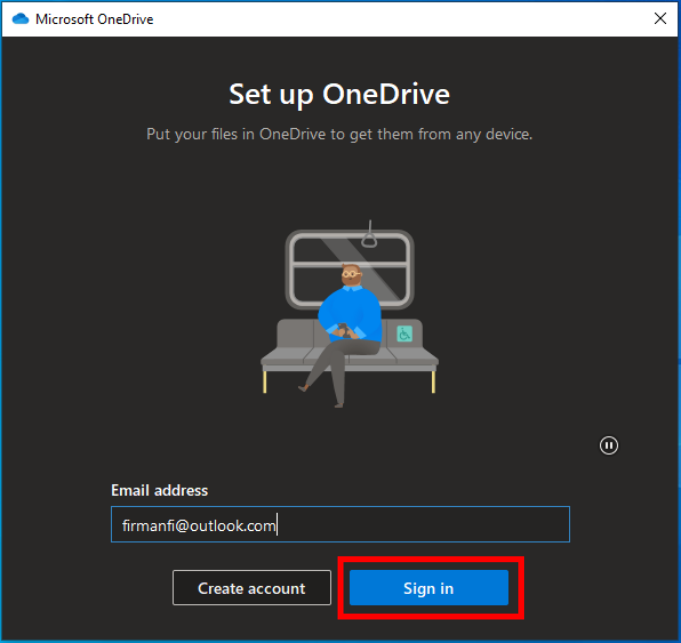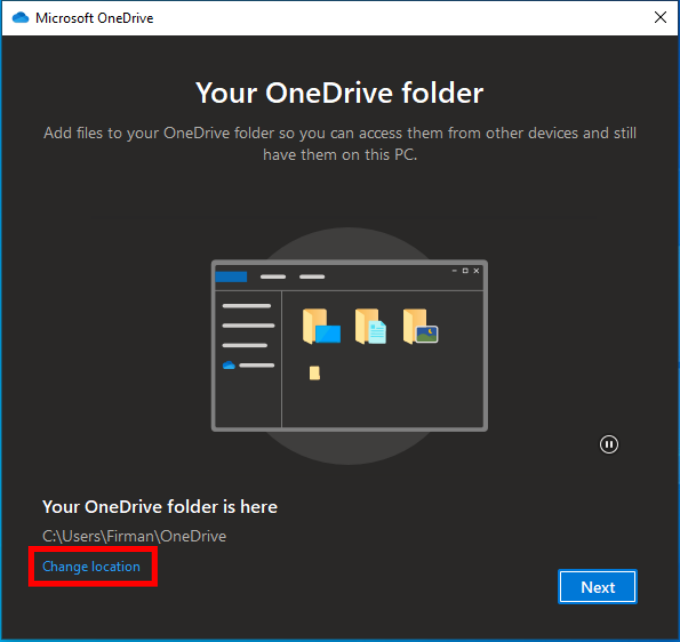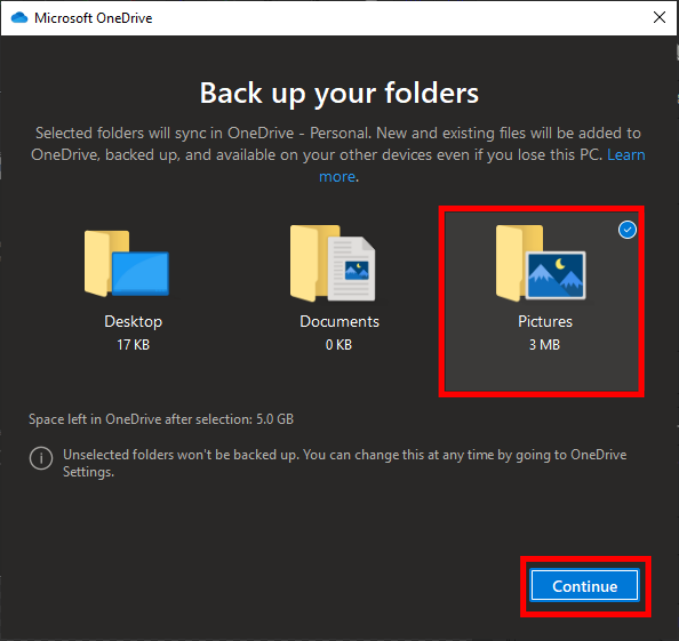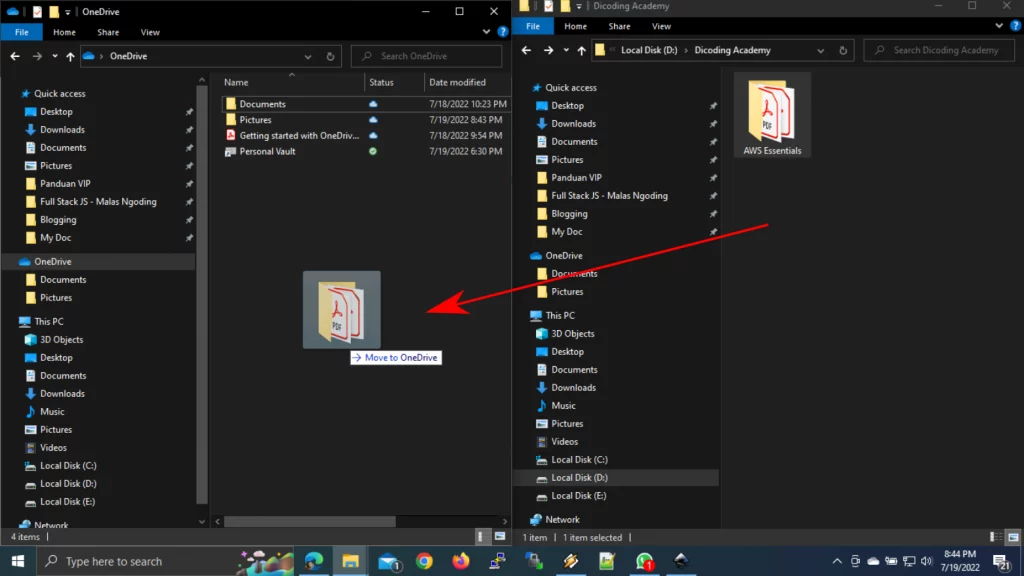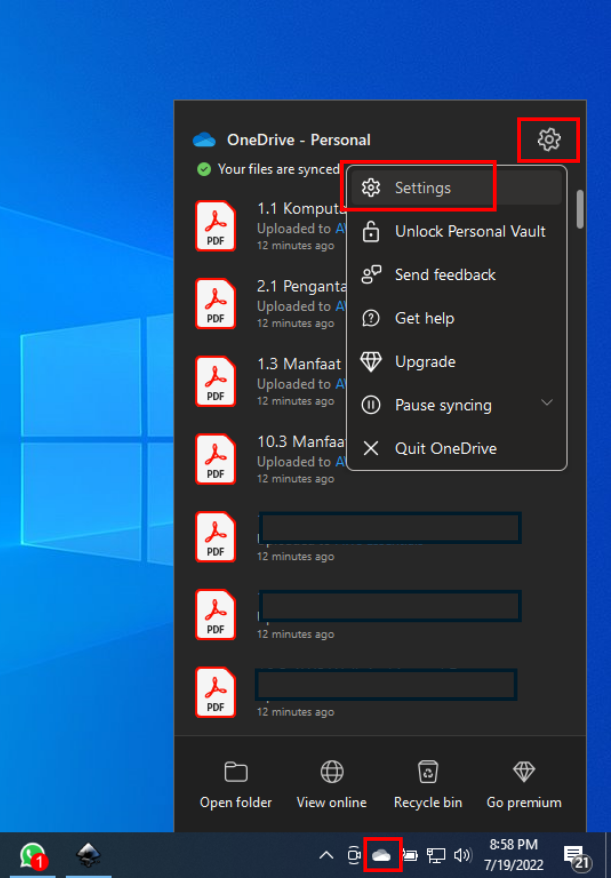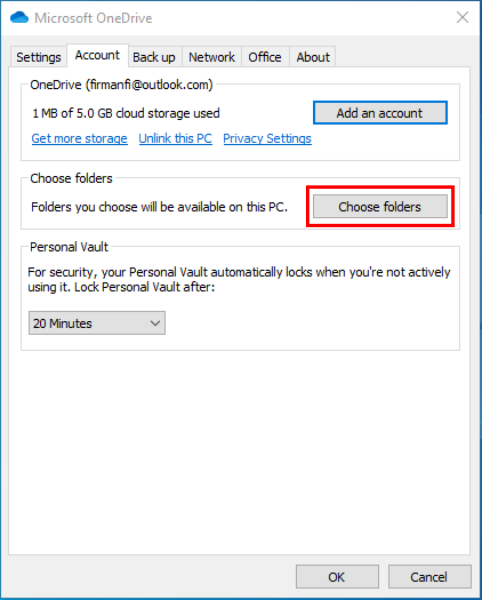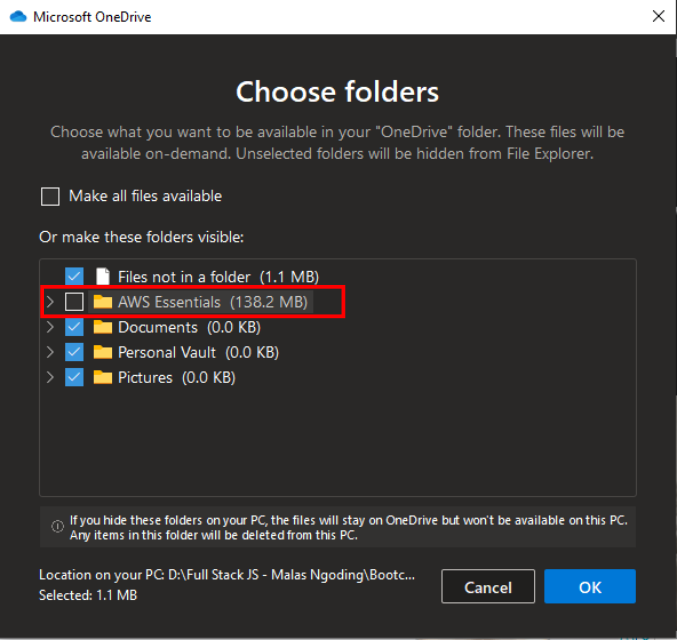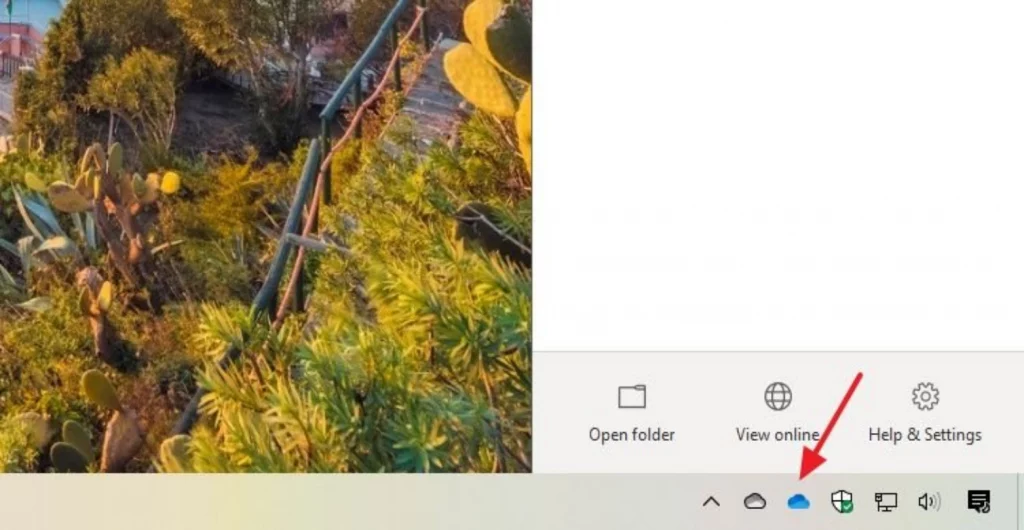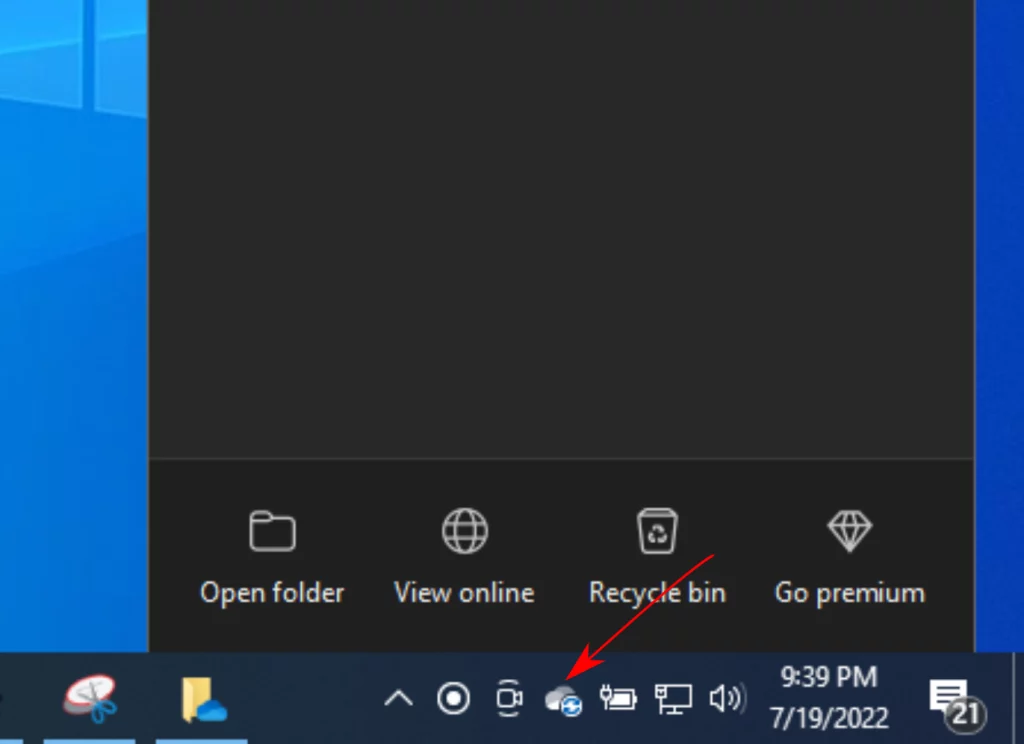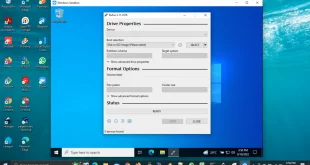Jika Anda memiliki akun Microsoft seperti Outlook, Hotmail, Office, Live dan lain-lain, maka secara otomatis Anda mendapatkan layanan penyimpanan awan atau cloud sebesar 5GB secara gratis yang bisa Anda manfaatkan untuk mem-backup file-file Anda. Dalam postingan kali ini kami jelaskan secara detail langkah-langkah cara menggunakan OndeDrive untuk pemula mulai dari membuat akun sampai konfigurasi OneDrive klien di PC/laptop.
OneDrive adalah layanan penyimpanan cloud yang ditawarkan oleh Microsoft untuk menyimpan semua file Anda dengan aman di satu tempat, yang kemudian dapat Anda akses dari mana saja secara virtual.
Layanan ini bekerja seperti drive eksternal biasa, namum dapat diakses melalui internet dan menawarkan fitur tambahan. Misalnya, karena berfungsi di berbagai perangkat dan platform, Anda dapat membuat file di satu perangkat dan melanjutkannya di perangkat lain (komputer desktop, laptop, tablet, atau ponsel) tanpa harus mentransfer apa pun ke USB flash disk atau email ke diri Anda sendiri, yang tidak hanya membuat langkah-langkah tambahan tetapi juga membuat salinan yang tidak perlu. Selain itu, OneDrive memudahkan berbagi konten dengan orang lain dan berkolaborasi secara real-time menggunakan integrasi Microsoft 365.
Jika Anda menggunakan perangkat Windows 10, Anda mendapatkan lebih banyak fitur. Saat mengatur layanan dengan akun Microsoft di komputer Anda, Anda juga dapat menyinkronkan dan menjelajahi preferensi sistem Anda dan banyak pengaturan (termasuk kunci pemulihan BitLocker) di seluruh perangkat Anda. Files On-Demand juga merupakan fitur keren lainnya yang memungkinkan Anda mengakses semua file tanpa mengunduhnya sehingga dapat menghemat banyak penyimpanan lokal. Dan karena data disimpan di cloud, Anda dapat menggunakannya sebagai mekanisme pemulihan data jika komputer rusak atau dicuri.
Dalam panduan Windows 10 ini, kami akan memandu Anda untuk membuat akun, mengatur aplikasi klien OneDrive, melakukan tugas sehari-hari dengan OneDrive serta bagaimana cara sinkronisasi file di PC Anda dengan layanan cloud OneDrive.
Membuat Akun OneDrive
Jika Anda menggunakan Windows 10 atau macOS atau memiliki iPhone atau ponsel Android, Anda memerlukan akun Microsoft untuk menggunakan OneDrive. Jika Anda memiliki alamat email @outlook.com, @live.com, atau @hotmail.com, atau akun jaringan Xbox, Anda sudah memiliki akun Microsoft, dan Anda dapat menggunakannya untuk mengakses layanan penyimpanan cloud.
Untuk membuat akun OneDrive baru, jika Anda tidak memiliki akun Microsoft, gunakan langkah-langkah berikut:
- Buka situs web OneDrive.
- Klik tombol Create free account.
Kiat cepat: Jika Anda memiliki email dari layanan lain (misalnya, Gmail) , Anda dapat menggunakannya untuk membuat akun alih-alih mendapatkan alamat baru.
- Konfirmasi alamat email yang ada dari sistem lain — misalnya, Google Gmail.
- (Opsional) Klik Get e new email address jika Anda belum memiliki alamat email atau mau mendaftarkan email baru.
- Buat akun email baru
- Pilih pilihan @outlook.com
- Klik tombol Next.
- Lanjutkan dengan petunjuk di layar untuk menyelesaikan proses.
Setelah Anda menyelesaikan langkah-langkahnya, Anda dapat menghubungkan ke Windows 10 dan mulai gunakan OneDrive.
Setup OneDrive di Windows 10
Di Windows 10, saat menyiapkan penginstalan baru, OneDrive biasanya otomatis dikonfigurasi secara otomatis setelah Anda menambahkan akun Microsoft untuk membuat akun sistem. Namun, jika Anda tidak melakukannya saat menginstal windows 10, atau Anda sedang menyiapkan layanan cloud dengan akun baru, Anda harus mengonfigurasi layanan secara manual.
Menyiapkan OneDrive di perangkat Anda adalah proses yang mudah. Begini caranya:
- Klik Start.
- Ketik OneDrive dan klik hasil pencarian teratas untuk membuka aplikasi.
Kiat cepat: Jika Anda tidak menemukan OneDrive di menu Start, aplikasinya mungkin belum diinstal. Anda dapat mengunduh penginstal offline klien OneDrive dari Microsoft dan klik dua kali file yang sudah didownload untuk menginstalnya. Juga, jika proses penyiapan tidak muncul, klik kanan ikon awan dari area notifikasi dan pilih tombol Masuk.
- Konfirmasi alamat akun Microsoft.
- Klik tombol Sign in
- Konfirmasi password Anda.
- Klik tombol Sign in
- (Opsional) Klik pilihan Change location untuk menentukan folder lain untuk menyimpan file cloud. (Biasanya, lokasi default disarankan.)
- Klik tombol Next. (Opsional) pilihan Hapus Desktop, Dokumen, dan Gambar.
Catatan singkat: OneDrive menawarkan kemampuan untuk mencadangkan folder profil sistem Anda. Meskipun disarankan untuk menggunakan opsi ini, Anda mungkin tidak memiliki cukup ruang untuk mengunggah semua file Anda jika Anda memiliki layanan versi gratis. Jika ini masalahnya, lewati opsi ini sampai Anda mendaftar untuk paket berlangganan. Anda selalu dapat mengakses pengaturan pencadangan dari tab Backup di pengaturan OneDrive.
- Klik tombol Skip (atau tombol Next).
- Klik tombol Not Now.
- Klik tombol Next.
- Klik lagi tombol Next.
- Klik Next sekali lagi.
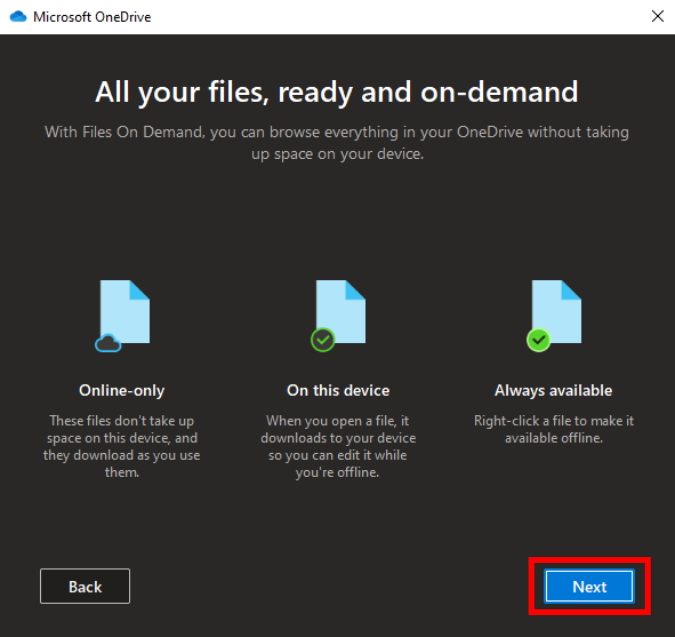
- Klik tombol Later.
- Klik tombol Close.
Setelah Anda menyelesaikan langkah-langkahnya, OneDrive akan siap untuk mulai mengunggah file.
Mengupload File ke OneDrive
OneDrive terhubung mulus dengan File Explorer untuk membuat proses download dan upload file menjadi sangat mudah.
Untuk mengunggah dokumen dan file lain ke OneDrive di Windows 10, gunakan langkah-langkah berikut:
- Buka File Explorer.
- Klik OneDrive dari panel sebelah kiri.
Catatan singkat: Pada perangkat dengan beberapa akun OneDrive, nama folder mungkin berbeda. Misalnya: “OneDrive — Personal” untuk akun biasa Anda, dan “OneDrive — Family” untuk akun bisnis.
- Klik folder OneDrive lalu tekan tombol Windows + Panah kiri di keyboard
- Buka jendela File Explorer yang lain (Windows key + E).
- Arahkan ke folder dengan konten yang Anda ingin upload.
- Tekan tombol Windows + Panah kanan di keyboard.
- Seret dan lepas setiap file dan folder yang Anda inginkan unggah ke folder OneDrive (kiri).
Setelah Anda selesaikan langkah-langkahnya, file dan folder di lokasi OneDrive akan secara otomatis disinkronkan ke layanan cloud.
Tentu saja, ini hanya salah satu cara untuk mengunggah file. Anda bisa meng-cut dan paste file ke dalam folder OneDrive atau dengan memilih file dan menggunakan opsi “Move to” yang tersedia di tab “Home” di File Explorer.
Selanjutnya dari pada terus melakukan transfer secara manual, ingatlah bahwa di dalam aplikasi, Anda selalu dapat menyimpan file langsung ke folder OneDrive.
Jika Anda memiliki banyak file, penyimpanan 5GB mungkin tidak cukup dengan akun gratis. Oleh karena itu, kami menyarankan untuk memilih salah satu paket Microsoft 365 karena dilengkapi dengan penyimpanan OneDrive 1.000 GB dan fasilitas tambahan. Misalnya, dengan berlangganan, Anda mendapatkan akses ke aplikasi Office, Microsoft Family Safety, Microsoft Teams, dan fitur lainnya seperti Microsoft Editor, PowerPoint Presenter Coach, Money in Excel, dan banyak lagi. Selanjutnya, dengan berlangganan, Anda juga dapat membeli penyimpanan tambahan 1TB secara total dari 2 TB.
Memilih Folder yang Tersedia Secara Lokal di OneDrive
Anda juga dapat memilih folder mana yang dapat diakses secara lokal dari File Explorer. Untuk memilih folder OneDrive yang tersedia melalui File Explorer di Windows 10, gunakan langkah-langkah ini:
- Klik ikon OneDrive (gambar awan) dari area notifikasi.
- Klik menu Help & Settings.
- Pilih pilihan Settings.
- Klik tab Account.
- Klik tombol Choose folders.
- Hapus folder yang tidak ingin Anda sediakan di dalam File Explorer.
- Klik tombol OK.
Setelah Anda menyelesaikan langkah-langkahnya, hanya folder yang Anda pilih yang akan tersedia sebagai file sesuai permintaan, dan folder lainnya akan disembunyikan dari File Explorer.
Jika Anda juga menggunakan opsi pencadangan, Anda tidak akan dapat menyesuaikan fitur ini. Jika demikian, Anda harus menghentikan pencadangan OneDrive untuk folder tersebut sebelum menyembunyikannya.
Menentukan Icon Status Sinkronisasi di OneDrive
OneDrive menggunakan setidaknya 10 lencana berbeda untuk menunjukkan status aplikasi dan proses sinkronisasi file.
Status ikon OneDrive
- Ikon awan putih solid – Mengonfirmasi bahwa OneDrive berjalan tanpa masalah dan sinkronisasi terbaru.
- Ikon awan biru solid – Menunjukkan akun “OneDrive for Business” telah dikonfigurasi. Sinkronisasi terbaru, dan tidak ada masalah.
- Ikon awan abu-abu solid — Memberi tahu Anda bahwa OneDrive sedang berjalan, tetapi akunnya keluar atau tidak terhubung ke akun mana pun.
- Ikon awan dengan panah membentuk lingkaran – Aplikasi sedang melakukan proses sinkronisasi mengupload atau download file ke cloud.
- Ikon awan abu-abu solid dengan X merah – Memberitahu Anda bahwa OneDrive sedang berjalan tapi ada masalah dengan proses sinkronisasi
Status File dan Folder
- Awan putih dengan ikon batas biru – Menunjukkan file hanya tersedia dengan koneksi internet, dan tidak menggunakan ruang pada penyimpanan lokal. Anda perlu mengklik dua kali file untuk menyelesaikan unduhan dan membukanya dengan aplikasi.
- Ikon putih dengan batas hijau dan ikon tanda centang —File tersedia offline. Anda dapat membukanya tanpa koneksi internet, dan menggunakan ruang penyimpanan lokal.
- Hijau solid dengan ikon tanda centang putih —Menunjukkan bahwa Anda menggunakan opsi “Always keep on this device” untuk memastikan file penting tersedia secara offline.
- Merah pekat dengan ikon X putih —Menunjukkan masalah saat mencoba menyinkronkan folder atau file tertentu.
- Ikon awan dengan panah membentuk lingkaran — Menunjukkan file sedang disinkronkan ke layanan cloud.
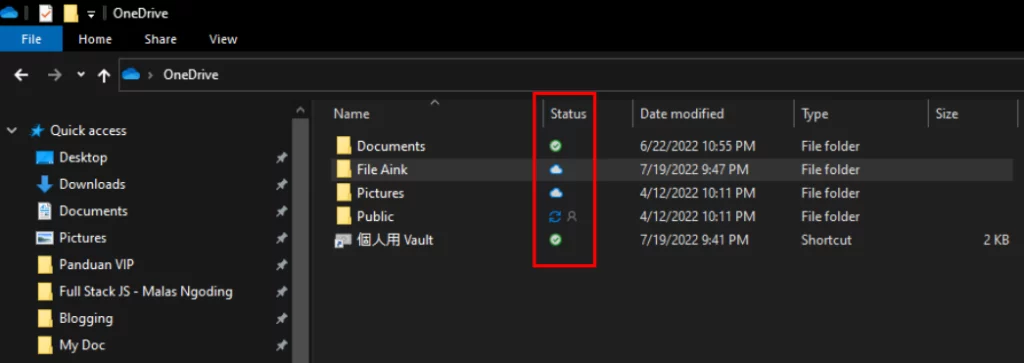
Demikian panduan cara menggunakan OneDrive untuk pemula bagian 1, pada artikel selanjutnya akan dibahas cara share file di OneDrive, menggunakan OneDrive Files on Demand, dan lain-lain.
 Tekno Fellas Kumpulan Berita dan Informasi Teknologi Terpercaya
Tekno Fellas Kumpulan Berita dan Informasi Teknologi Terpercaya