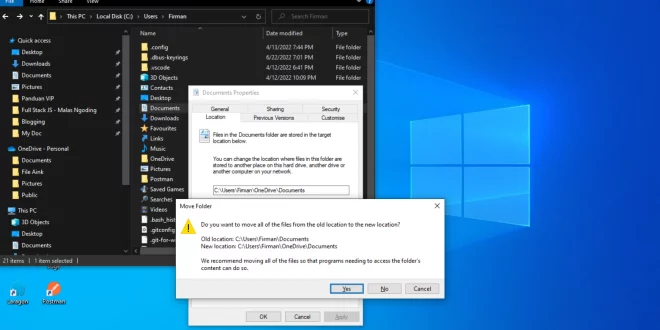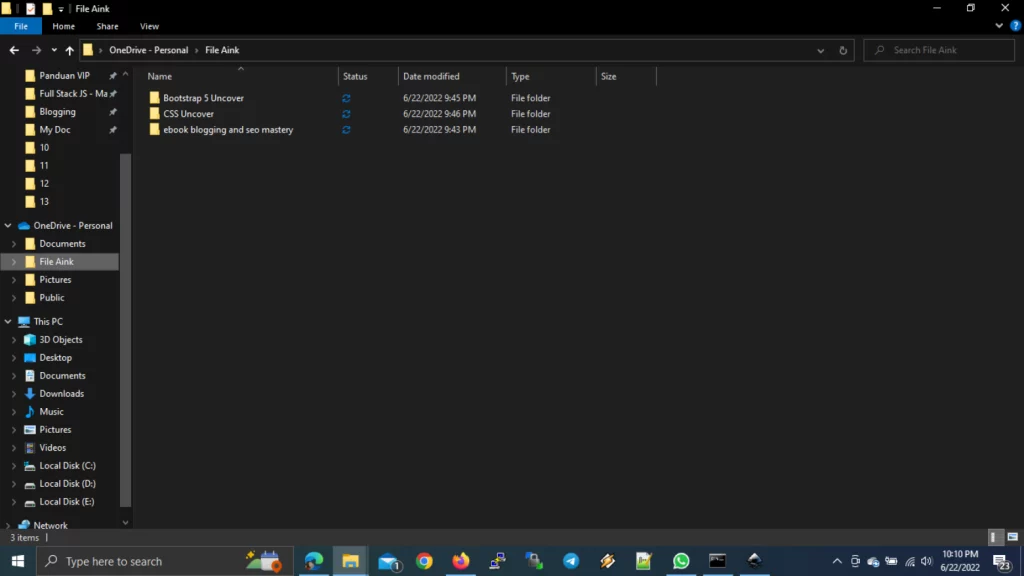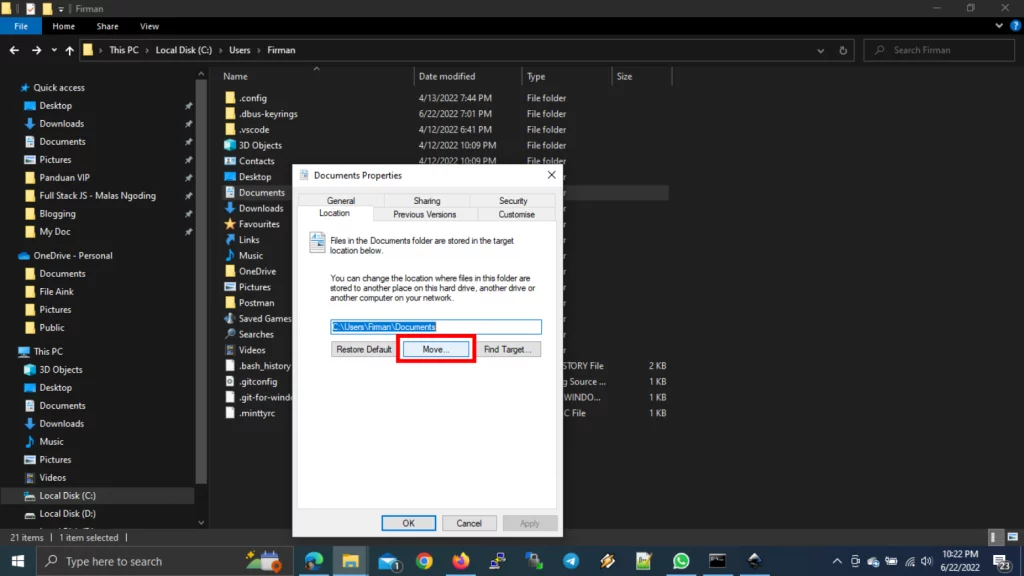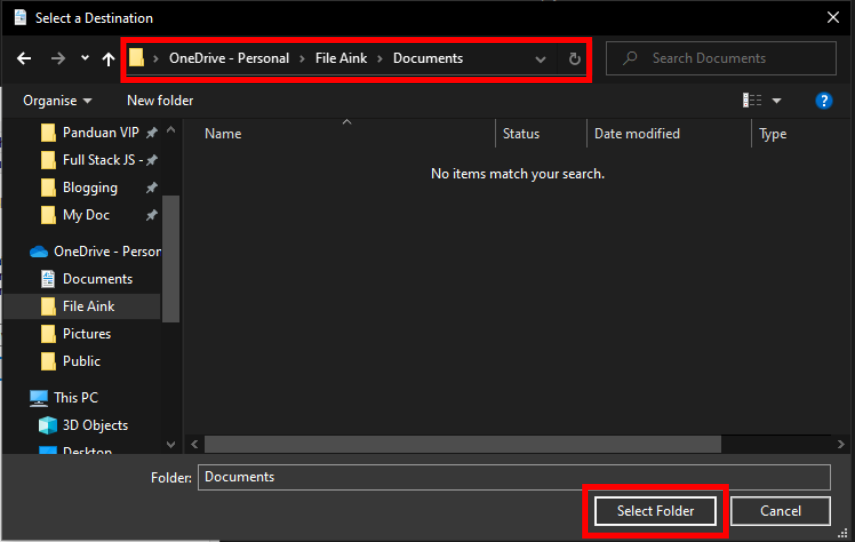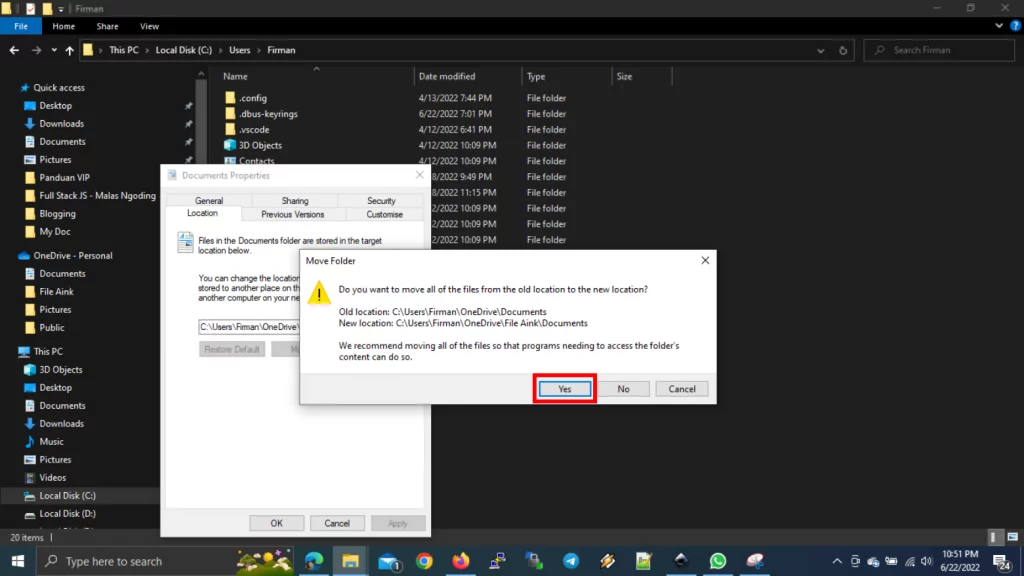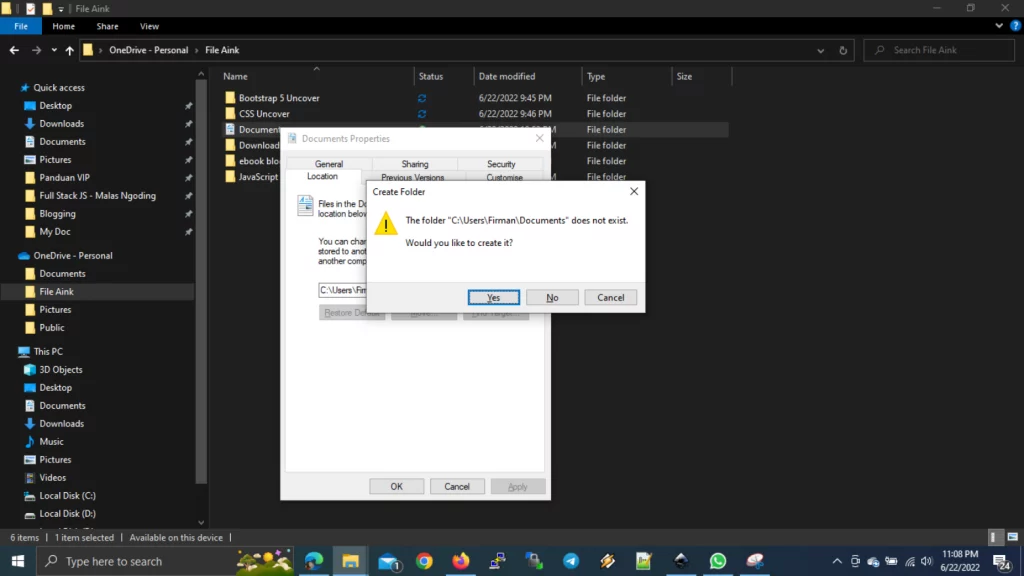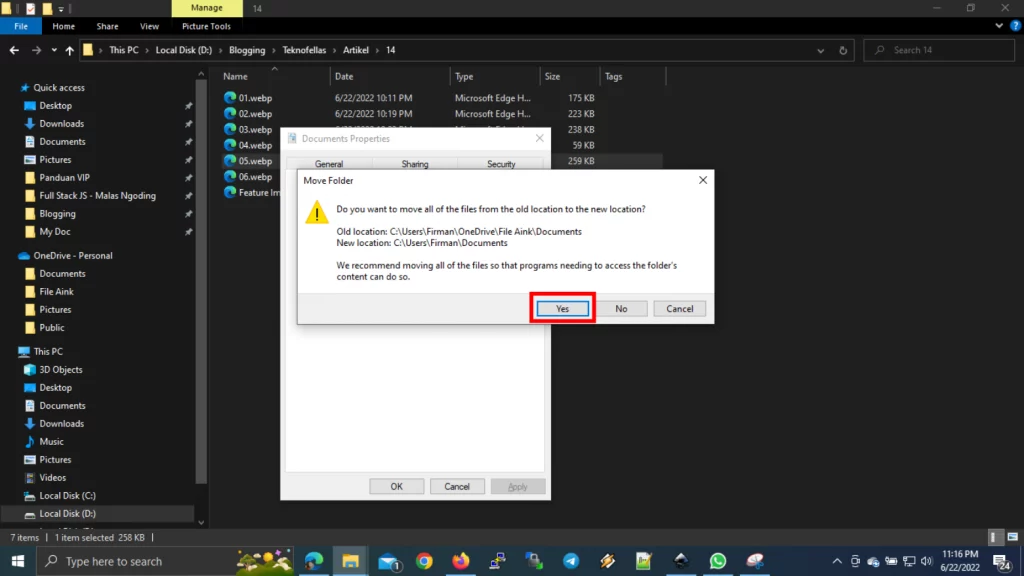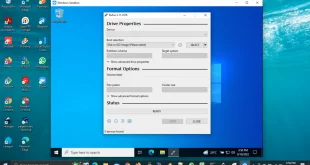Windows 11/10/7 tidak melindungi file-file yang anda simpan di komputer jika terjadi masalah pada harddisk Anda. Dalam panduan cara sinkronisasi file di PC dengan penyimpanan online OneDrive ini akan memastikan file-file Anda selalu terbackup secara otomatis ke media penyimpanan awan milik Microsoft ini.
Setiap akun di Windows 10 dilengkapi dengan kumpulan folder default atau bawaan yang sudah Anda ketahui yaitu: Desktop, Documents, Downloads, Music, Pictures, dan Video yang disediakan untuk mengatur file-file Anda. Selain itu, sistem operasi besutan Microsoft ini juga menyertakan folder OneDrive untuk menyimpan file yang disinkronkan secara lokal, yang selalu diperbarui secara otomatis.
Tetapi bagaimana jika kita dapat menggabungkan keduanya, sehingga folder-folder tersebut tetap milik Anda, tetapi terus-menerus disinkronkan ke cloud OneDrive daripada dicadangkan secara manual? Untungnya Anda dapat melakukan hal itu, dan ini lebih mudah dari yang Anda bayangkan.
Dalam panduan Windows 10 ini, kami akan memandu Anda bagaimana langkah-langkah mudah untuk menyalin dan mensinkronisasi folder-folder default pengguna di profil Windows 10 Anda ke OneDrive agar semua file Anda terlindungi dan dicadangkan di awan serta dapat Anda akses kapanpun dan di manapun selama Anda terhubung dengan jaringan internet.
Cara Memindahkan Folder Default Pengguna ke OneDrive
Berikut langkah-langkah mudah cara memindahkan folder default user di Windows 10 ke OneDrive, namun jika Anda belum mempunyai akun OneDrive dan aplikasinya belum terinstal di PC/notebook Anda, ikuti panduan berikut untuk detailnya.
- Buka File Explorer.
- Arahkan ke alamat berikut: C:\Users\<Account name>
Tips Singkat: Atau, Anda dapat menggunakan tombol Windows + R untuk membuka command Run, ketik “%HOMEPATH%”, dan klik OK untuk membuka lokasi folder home saat ini.
- Buka folder OneDrive.
- Buat folder dengan nama deskriptif (misalnya, MyFiles) untuk mengelompokkan folder yang akan Anda pindahkan.
- Di dalam folder yang baru saja dibuat, buat sebuat folder untuk masing-masing lokasi yang ingin Anda pindahkan ke OneDrive. Sebagai contoh, jika ingin memindahkan folder Documents, maka buat sebuah folder Documents baru di OneDrive.
- Kembali ke nama akun Anda, folder tempat semua folder default saat ini berada.
- Klik kanan Documents dan pilih Properties.
- Klik tab Location.
- Klik tombol Move.
- Jelajahi folder OneDrive dan buka folder Documents yang baru dibuat.
- Klik tombol Select Folder, dan Anda akan melihat bahwa jalur lokasi default sekarang telah berubah.
- Klik Apply.
- Anda akan diminta untuk memindahkan konten apa pun dari lokasi lama ke lokasi baru. Klik Yes untuk melanjutkan.
- Klik OK untuk menyelesaikan tugas.
Sesederhana itu. Sekarang Anda dapat mengulangi langkah yang sama yang disebutkan di atas untuk memindahkan folder yang tersisa, seperti Desktop, Downloads, Music, Pictures, dan Video ke lokasi baru.
Jika Anda mengunduh banyak hal dari internet, Anda mungkin ingin mempertimbangkan untuk melewatkan pemindahan folder Downloads, seperti biasanya, folder tersebut tidak terlalu penting, dan di lain waktu Anda dapat mengunduhnya lagi.
Anda selalu dapat mengembalikan proses tersebut jika berubah pikiran menggunakan langkah-langkah berikut:
- Buka OneDrive.
- Arahkan ke folder yang ingin Anda kembalikan lokasi lamanya.
- Klik kanan pada folder tersebut dan pilih Properties
- Klik tab Locations.
- Klik tombol Restore Default.
- Klik Apply
- Anda akan diminta untuk membuat membuat kembali folder asli di lokasi yang lama. Klik Yes untuk melanjutkan.
- Klik Yes untuk mengonfirmasi bahwa Anda ingin memindahkan folder dan kontennya dari lama ke lokasi baru.
- Klik OK untuk menyelesaikan tugas.
- Ulangi langkah-langkah untuk setiap folder yang ingin Anda pindahkan kembali ke lokasi aslinya.
Kesimpulan
Ada sejumlah keuntungan menggunakan solusi ini. Anda tidak hanya dapat menyimpan semua file Anda di folder default yang dicadangkan dengan mulus di cloud, tetapi jika Anda memiliki konfigurasi yang sama di komputer lain, file Anda juga akan diatur dan disinkronkan di seluruh perangkat, dan dapat diakses dari browser web mana pun.
Selain itu, hal ini juga akan membantu Anda mencegah duplikasi file (yang terkadang bisa menjadi mimpi buruk) dan aplikasi yang menggunakan lokasi penyimpanan penyimpanan default sekarang akan langsung disimpan ke OneDrive tanpa tambahan langkah di pihak Anda.
Sementara siapa pun yang memiliki akun OneDrive gratis dapat mengikuti langkah-langkah ini, 5GB gratis akan cepat habis — jadi mereka yang berlangganan Office 365 atau paket penyimpanan OneDrive berbayar akan menjadi pilihan terbaik dapat mengambil keuntungan.
Demikian toturial cara sinkronisasi file di PC dengan penyimpanan online OneDrive agar data-data di PC Anda selalu terbackup.
 Tekno Fellas Kumpulan Berita dan Informasi Teknologi Terpercaya
Tekno Fellas Kumpulan Berita dan Informasi Teknologi Terpercaya