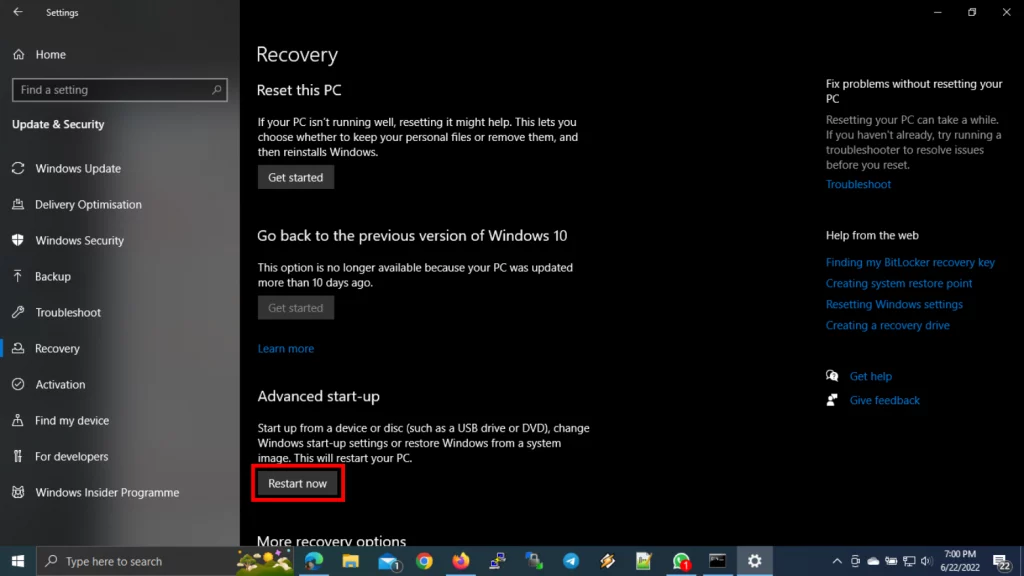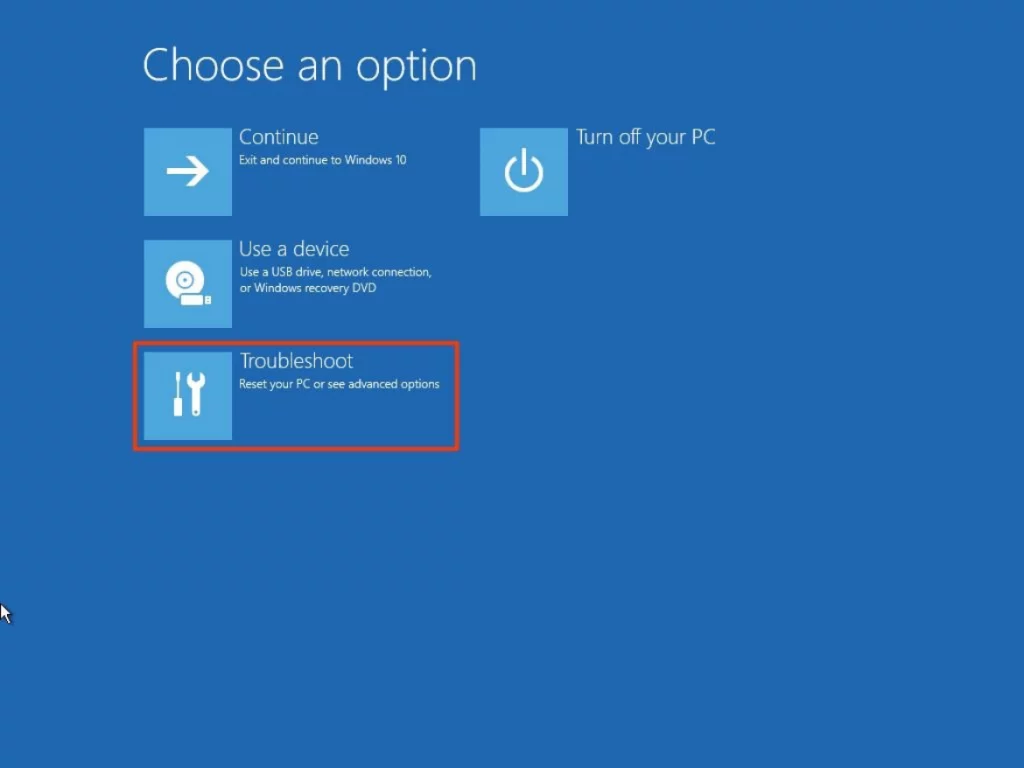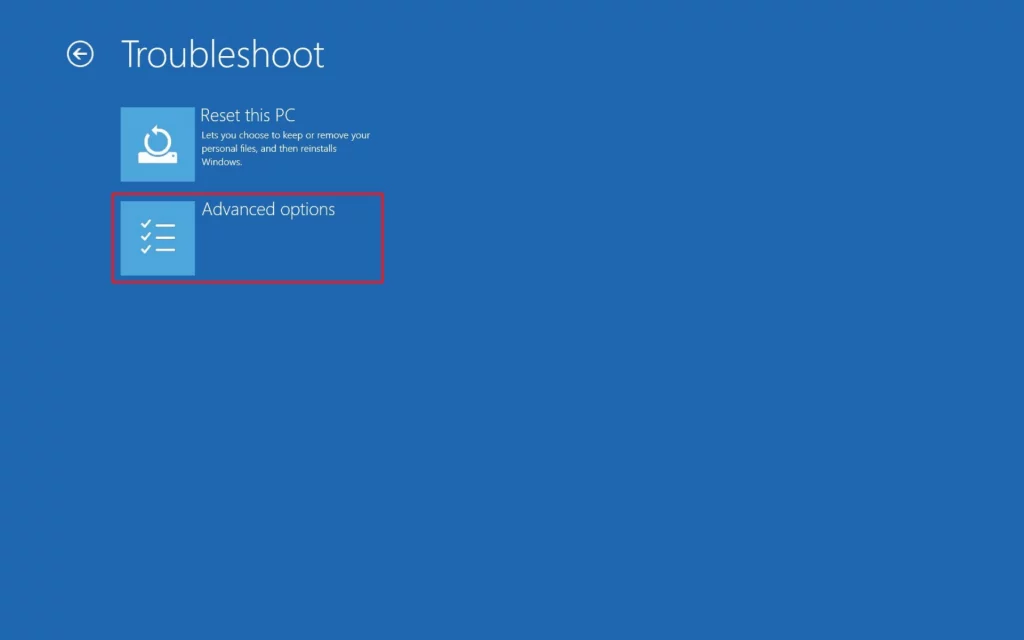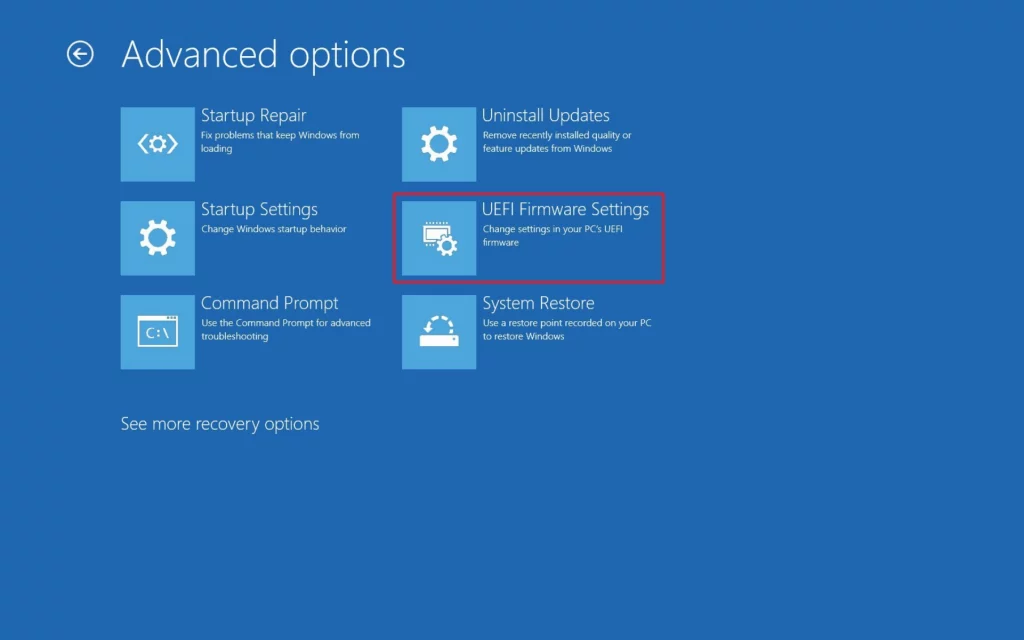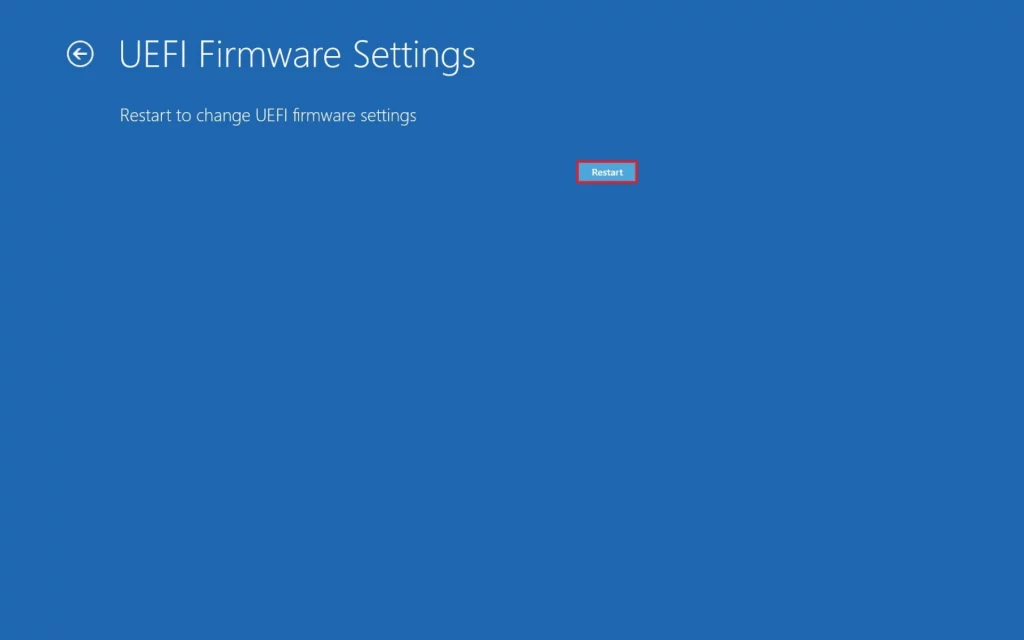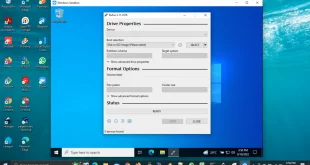Jika Anda terpaksa harus mengubah pengaturan BIOS komputer Anda, dalam panduan ini kami akan menunjukkan kepada Anda dua cara masuk BIOS di Windows 10.
Pada Komputer, Basic Input Output System (BIOS) adalah perangkat lunak tingkat rendah yang sangat penting yang berada di salah satu chip motherboard, dan bertanggung jawab atas operasi dasar, seperti booting dan konfigurasi perangkat keras (mouse, keyboard, memori, prosesor dll.). Unified Extensible Firmware Interface (UEFI) adalah perangkat lunak modern yang dirancang untuk menggantikan BIOS lama dengan manfaat tambahan, seperti peningkatan keamanan, waktu boot lebih cepat, dukungan hard drive berkapasitas besar, dan banyak lagi.
Meskipun teknologinya berbeda, perangkat modern sekarang menggunakan UEFI, tetapi untuk menghindari kebingungan, terkadang Anda akan terus mendengar istilah “BIOS” untuk merujuk ke “UEFI.”
Jika Anda menggunakan perangkat Windows 10, biasanya firmware bekerja secara otomatis. Namun, terkadang Anda mungkin masih perlu masuk ke BIOS motherboard untuk memecahkan masalah, mengaktifkan atau menonaktifkan fitur (seperti virtualisasi, array RAID, dan boot dalam mode aman atau safe mode), menyesuaikan pengaturan lanjutan memori dan prosesor, dan banyak lagi.
Satu-satunya peringatan adalah bahwa BIOS adalah lingkungan startup, yang berarti Anda tidak dapat mengaksesnya saat Windows 10 sedang berjalan. Namun, jika Anda harus mengubah beberapa pengaturan sistem, ada beberapa metode untuk mengakses firmware motherboard.
Dalam panduan Windows 10 ini, kami akan memandu Anda melalui langkah-langkah untuk masuk ke BIOS/UEFI di komputer Anda untuk mengubah pengaturan sistem lanjutan.
Cara mengakses BIOS (UEFI) menggunakan Pengaturan
Untuk masuk BIOS Windows 10, gunakan langkah-langkah berikut:
Peringatan: Mengubah pengaturan firmware yang salah dapat mencegah komputer Anda memulai dengan benar. Anda hanya boleh mengakses firmware motherboard jika Anda memiliki alasan yang jelas. Diasumsikan bahwa Anda tahu apa yang akan Anda lakukan.
- Buka Settings.
- Klik Update & Security.
- Klik Recovery.
- Di bawah bagian “Advanced Startup“, klik tombol Restart Now.
- Klik Troubleshoot.
- Klik Advanced Options.
- Klik UEFI Firmware settings.
- Klik tombol Restart.
Setelah Anda menyelesaikan langkah-langkah di atas, perangkat akan restart dan boot ke firmware UEFI/BIOS yang memungkinkan Anda untuk mengubah pengaturan lanjutan, seperti menonaktifkan atau mengaktifkan safe mode, mengubah urutan boot, menyiapkan array RAID perangkat keras, mengaktifkan virtualisasi, dan pengaturan lainnya tergantung pada dukungan motherboard.
Cara Masuk UEFI (BIOS) Saat Proses Booting
Jika Anda tidak memiliki akses ke desktop Windows 10 atau Anda menggunakan perangkat dengan BIOS lama, maka Anda masih dapat mengakses firmware saat proses booting berlangsung.
Untuk masuk ke UEFI atau BIOS lama saat booting, gunakan langkah-langkah berikut:
- Tekan tombol Power.
- Lihat tampilan layar untuk mengidentifikasi kunci tombol yang harus Anda tekan untuk masuk ke firmware (jika ada).
- Tekan tombol yang diperlukan berulang kali hingga Anda masuk ke mode pengaturan. Biasanya, Anda perlu menekan ESC, Delete, atau salah satu tombol Fungsi (F1, F2, F10, dll.).
Setelah Anda menyelesaikan langkah-langkah tersebut, perangkat akan mengakses firmware BIOS atau UEFI, tergantung pada dukungan motherboard. Jika Anda tidak melihat informasi di layar atau perangkat melakukan booting terlalu cepat, mulai ulang perangkat lagi, dan segera setelah booting dimulai, tekan tombol yang diperlukan beberapa kali dengan cepat.
Jika Anda tidak dapat membuat komputer mengakses firmware menggunakan keyboard, Anda mungkin perlu memeriksa pabrikan perangkat Anda untuk mengetahui kunci yang perlu Anda tekan saat booting.
Berikut adalah beberapa merek komputer dan kunci masing-masing untuk mengakses firmware motherboard:
Dell: F2 atau F12.
HP: ESC atau F10.
Acer: F2 atau Delete.
ASUS: F2 atau Delete.
Lenovo: F1 atau F2.
MSI: Delete.
Toshiba: F2.
Samsung: F2.
Surface: Tekan dan tahan tombol volume atas.
Jika perangkat Anda menggunakan firmware UEFI, dan Anda tampaknya tidak dapat mengaksesnya saat memulai, maka disarankan untuk menggunakan opsi Pengaturan dari dalam Windows 10.
 Tekno Fellas Kumpulan Berita dan Informasi Teknologi Terpercaya
Tekno Fellas Kumpulan Berita dan Informasi Teknologi Terpercaya