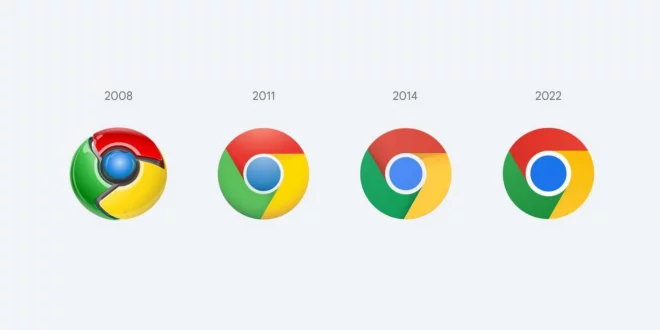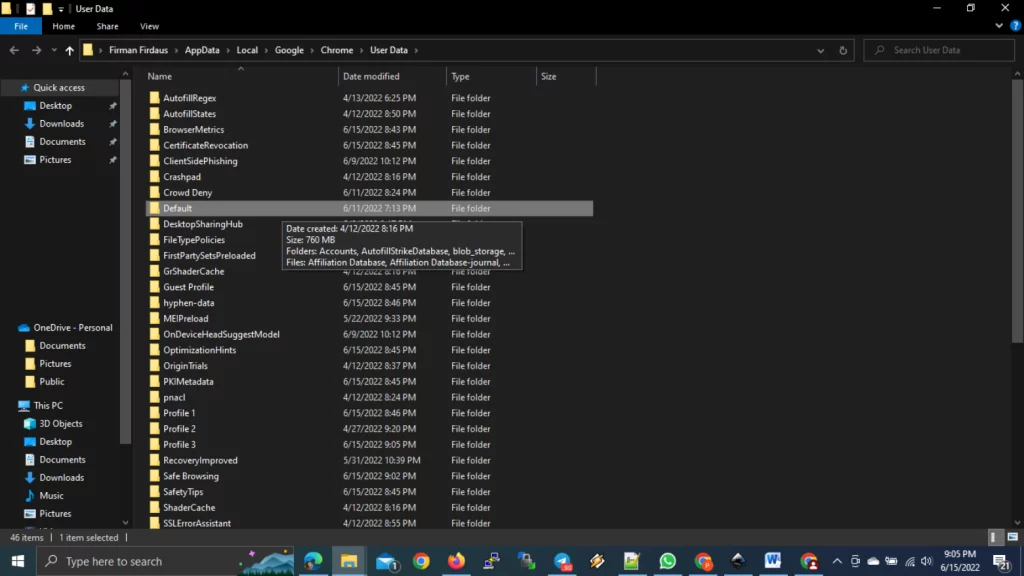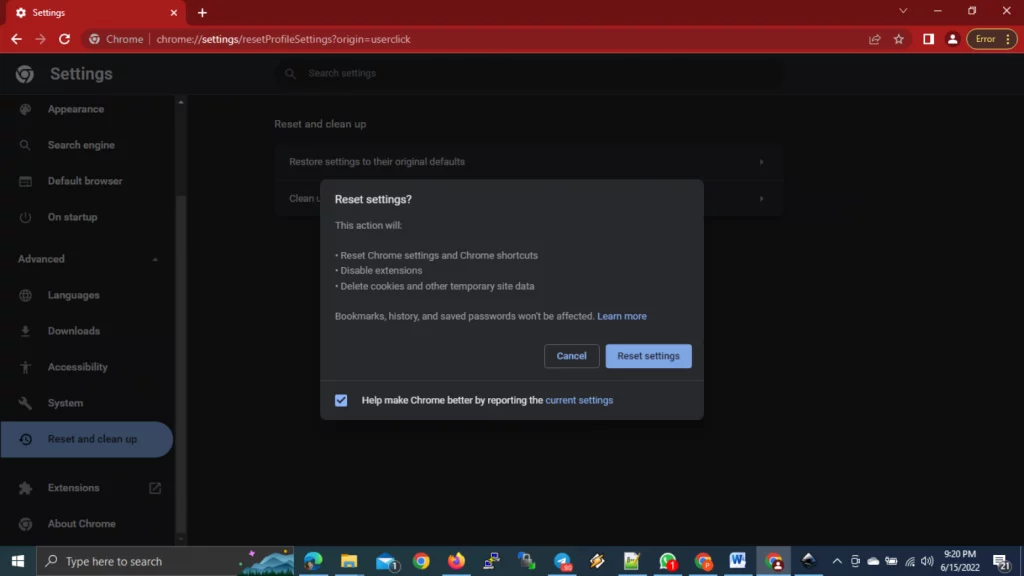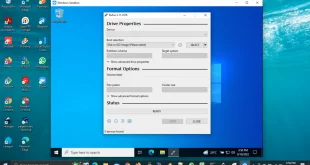Anda pengguna komputer, smartphone dan atau internet? Tentu tidak asing dengan browser atau peramban Google Chrome. Ya Google Chrome adalah browser paling popular dan paling banyak digunakan oleh pengguna internet. Kita banyak menghabiskan waktu untuk berselancar di dunia maya dengan Google Chrome. Namun ada kalanya kita mengalami kebuntuan karena peramban atau browser Google Chrome tidak bisa dibuka, atau tidak bisa memuat halaman web pada komputer/laptop Windows 11/10. Hal ini mungkin terjadi karena berkas Chrome yang rusak atau beberapa plugin yang menghabiskan terlalu banyak sumber daya. Anda mungkin mendapatkan pesan “Google Chrome has stopped working”. Anehnya Anda masih bisa melihatnya di Windows Task Manager namun tidak ada Chrome yang terbuka di Taskbar. Pada postingan kali ini kami akan membahas cara-cara mengatasi masalah ini.
Jika browser Google Chrome tidak bisa dibuka atau ada pesan Google Chrome has stopped working, berikut beberapa cara mengatasinya.
- Matikan Chrome dari Task Manager
- Cek jika antivirus telah memblokir Chrome
- Hapus profil pengguna di Chrome
- Jalankan Chrome di Safe Mode
- Jalankan Chrome Cleanup Tool
- Reset atau install ulang Chrome
- Hapus centang Register this Program for Restart
Browser Google Chrome Tidak Bisa Dibuka
1. Matikan Google Chrome dari Task Manager
Jika Google Chrome tidak bisa dibuka mungkin prosesnya sebenarnya telah berjalan di latar belakang atau kita lebih mengenalnya dengan istilah background process, namun kita tidak bisa melihatnya di Taskbar. Pada kasus seperti ini Anda harus menutup paksa Google Chrome dan coba jalankan kembali.
- Klik kanan pada Taskbar dan pilih Task Manager. Jika Task Manager tidak merespons, Anda bisa menggunakan variasi tombol Alt + Ctrl + Del secara bersamaan kemudian pilih Task Manager atau kombinasi tombol Ctrl + Shift + Esc untuk langsung membuka Task Manager.
- Di bawah “Processes” cari “Google Chrome” atau “chrome.exe”.
- Klik kanan dan pilih End Task atau pilih Google Chrome dan klik tombol End Task
Coba buka kembali Google Chrome.
2. Periksa Jika Software Antivirus Telah Memblokir Google Chrome
Terkadang, karena positif palsu (false-positif), perangkat lunak keamanan atau anrivirus dapat memblokir Chrome, yang menjadi alasan mengapa Chrome tidak dapat berjalan dengan benar. Anda dapat menonaktifkan sementara program ini dan mengecek kembali apakah Google Chrome bisa berjalan. Jika Chrome berjalan normal setelah antivirus dinonaktifkan sementara, Anda dapat mencopotnya sepenuhnya atau memilih mengizinkan proses Chrome pada antivirus agar Chrome tetap berjalan dengan baik.
3. Hapus Profil Pengguna di Chrome
Buka jendela Run dengan menekan tombol Start dan ketik Run lalu Enter atau tekan kombinasi tombol Windows + R kemudian ketikkan perintah berikut:
%USERPROFILE%\AppData\Local\Google\Chrome\User Data
Tekan Enter.
Cari folder dengan nama “Default”
Salin folder tersebut ke drive atau folder lain sebagai cadangan, kemudian hapus folder Default asli.
Buka lagi Google Chrome lalu pilih Settings, Advanced, Reset and clean up kemudian pilih Restore settings to their original defaults lalu klik tombol Reset Settings.
Anda mungkin harus sign in lagi ke akun google Anda agar toolbar dan web-web favorit yang sudah tersinkronisasi sebelumnya bisa dengan mudah dibuka kembali.
4. Jalankan Chrome dalam Mode Aman (Safe Mode)
Periksa apakah Anda dapat menjalankan Chrome dalam mode aman. Hal ini akan menonaktifkan ekstensi Chrome. Lakukan hal ini hanya untuk memeriksa apakah ada ekstensi yang dipasang yang menyebabkan masalah sehingga Google Chrome tidak bisa dibuka. Jika ya, Anda harus mendeteksi ekstensi yang menyebabkan masalah tersebut secara manual dan menghapusnya.
5. Jalankan Chrome Cleanup Tool
Karena browser Anda tidak datap dibuka, Anda harus mencoba menjalankan Chrome dalam mode aman. Dan jika Anda dapat menjalankan Chrome dalam mode aman, ketik berikut ini di kotak isian url dan tekan Enter:
chrome://settings/cleanup
Ini akan meluncurkan alat pemindaian dan pembersihan malware bawaan browser Chrome. Hal ini membantu Anda menghapus iklan yang tidak diinginkan, pop-up, malware, halaman startup yang tidak biasa, toolbar, dan apa pun yang merusak pengalaman dengan merusak situs web dan membebani halaman dengan permintaan memori.
6. Reset dan Install Ulang Chrome
Anda dapat menyetel ulang Google Chrome atau menginstal ulang Chrome lagi. Pastikan untuk menghapus profil pengguna dan file lainnya di:
C:\Users\<username>\AppData\Local\Google\Chrome
Jalankan aplikasi cleaner dan install ulang lagi dari awal.
7. Hapus centang Register this Program for Restart
Banyak pengguna Google Chrome yang menyatakan bahwa dengan menghapus centang pada Register this Program for Restart telah membantu mereka mengatasi masalah Google Chrome tidak dapat dibuka atau has stop working.
Kesimpulan
Itulah 7 langkah mudah mengatasi Google Chrome tidak bisa dibuka. Kami berharap salah satu solusi ini membantu Anda memecahkan masalah di PC Windows Anda. Postingan ini akan membantu Anda jika Chrome mogok atau macet.
 Tekno Fellas Kumpulan Berita dan Informasi Teknologi Terpercaya
Tekno Fellas Kumpulan Berita dan Informasi Teknologi Terpercaya