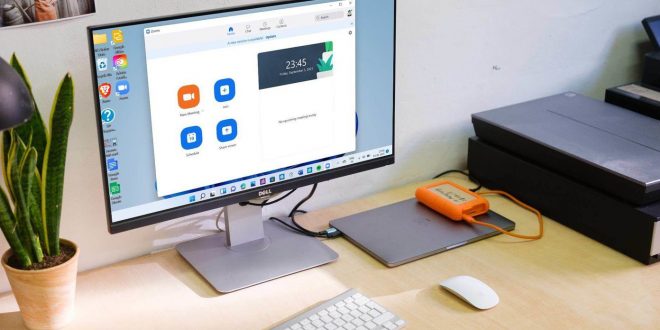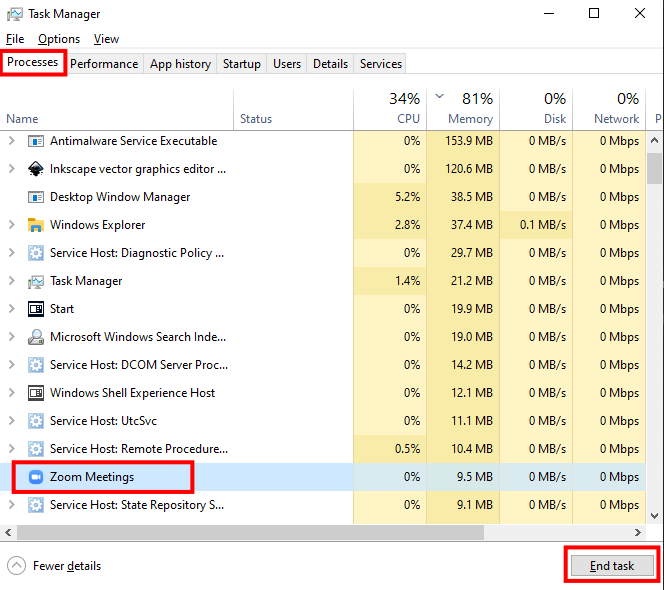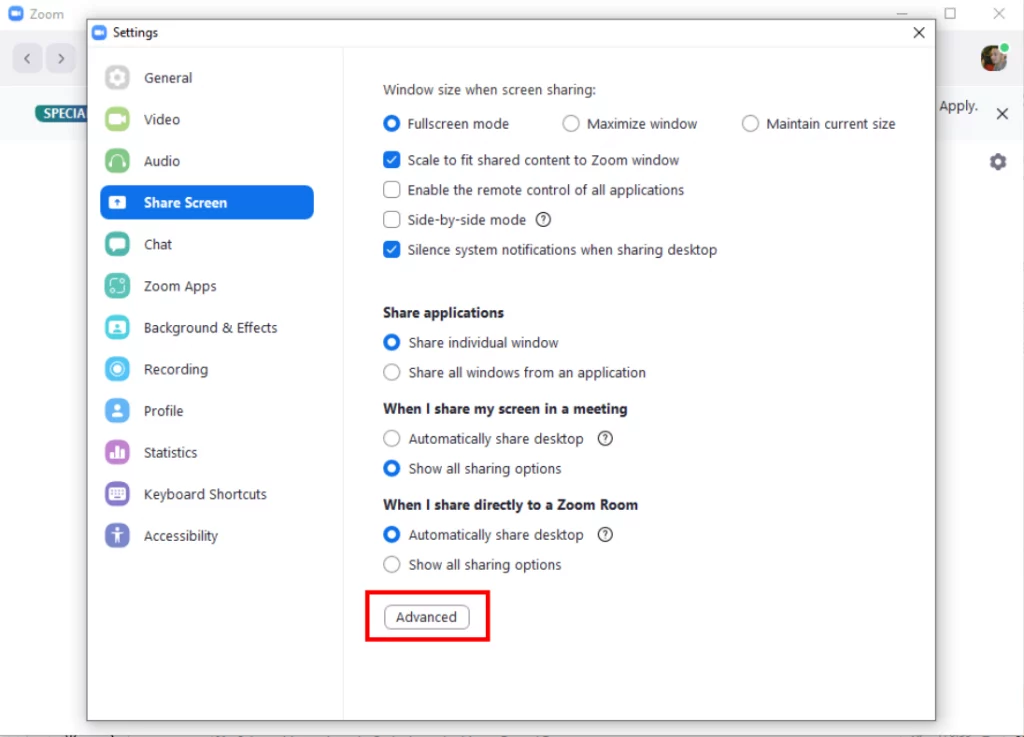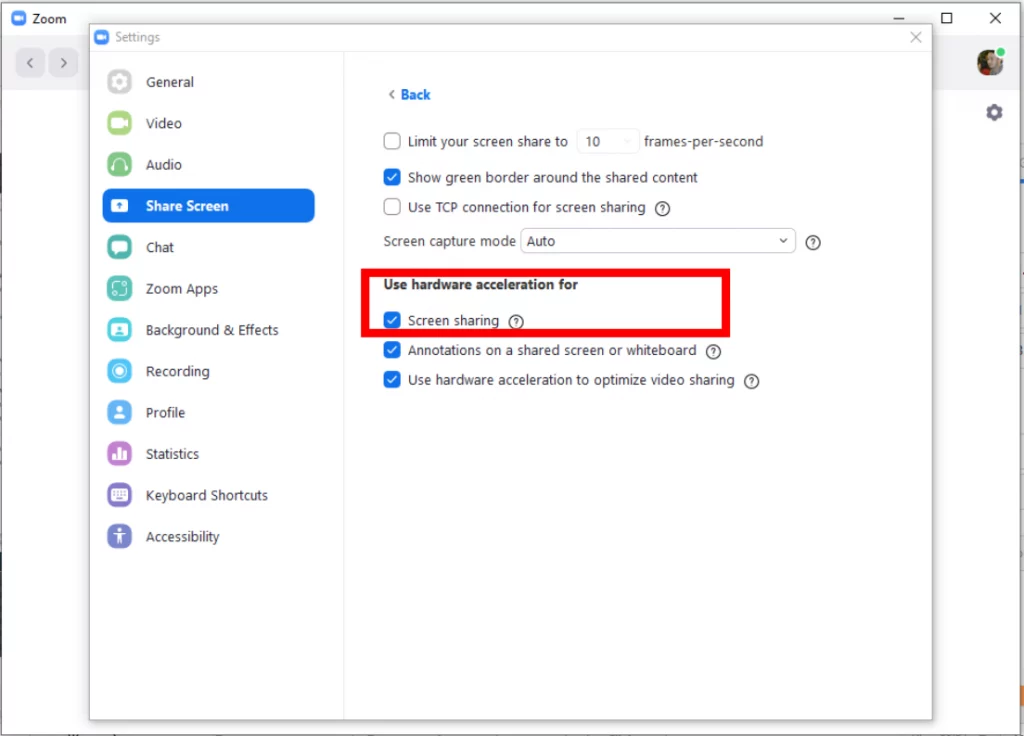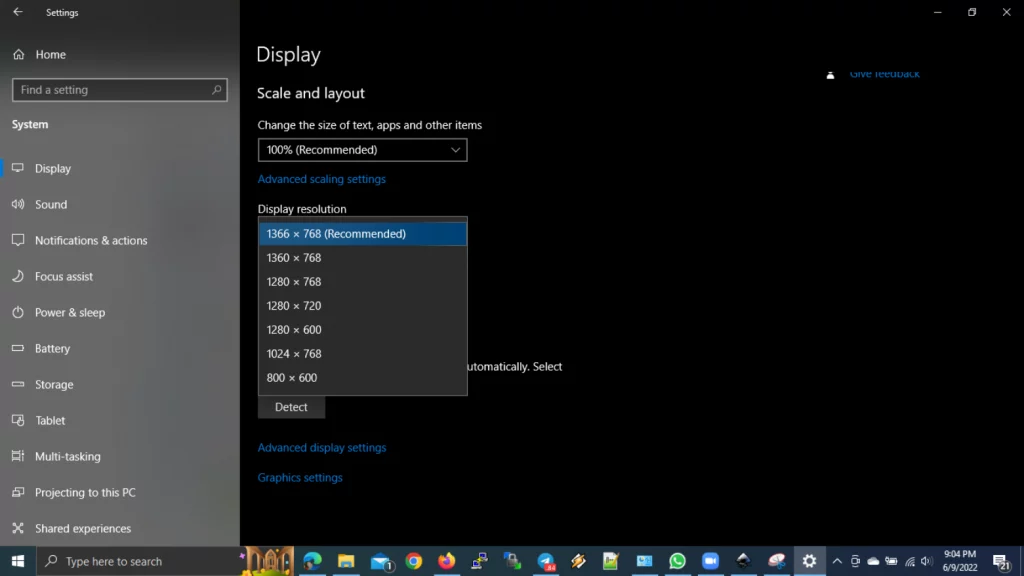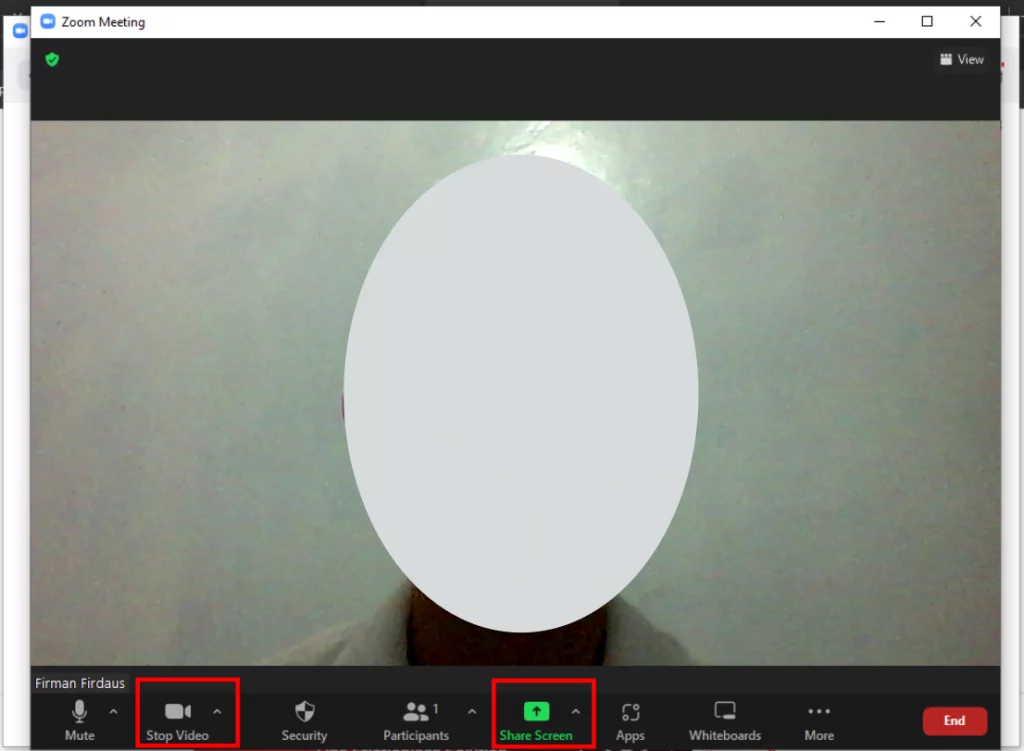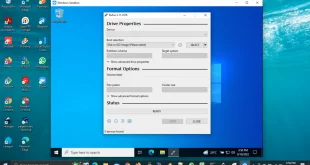Aplikasi Zoom dengan fitur share screen-nya memberikan banyak keuntungan bagi mereka yang bekerja dari rumah atau dari manapun untuk menyelesaikan suatu pekerjaan. Anda dapat membagikan layar komputer Anda saat ini atau jendela apa pun selama rapat Zoom berlangsung untuk menyampaikan maksud dan tujuan Anda. Masalah muncul ketika fitur berbagi layar berhenti berfungsi dan terus menampilkan layar hitam di Zoom. Baca terus untuk mempelajari cara memperbaiki masalah share screen di Zoom pada Windows 10.
Cara Mengatasi Masalah Tidak Bisa Share Screen Zoom di Windows
Fitur share screen di Zoom berguna untuk menampilkan tab browser, dokumen-dokumen atau apapun yang sedang berlajan di layar komputer Anda saat ini untuk diperlihatkan ke semua peserta video conference. Jika Anda tidak dapat melakukan share screen dengan lancar di Zoom, ikuti langkah-langkah di bawah ini untuk memecahkan masalahnya.
Tutup Zoom Sepenuhnya dari Windows Task Manager
Jika aktivitas terkait Zoom lainnya berjalan di latar belakang, hal ini dapat mengganggu fungsi Zoom seperti berbagi layar. Anda perlu menggunakan aplikasi Task Manager untuk menutup aplikasi sepenuhnya.
- Tekan tombol Windows dan cari Task Manager.
- Buka aplikasi Windows Task Manager dan temukan Zoom dari menu Processes.
- Klik Zoom dan pilih End Task di bagian bawah.
Aktifkan Izin Share Screen Untuk Peserta
Jika Anda adalah peserta video conference Zoom, Anda harus meminta host meeting untuk mengaktifkan fitur share screen untuk peserta.
Secara default, Zoom menonaktifkan fitur share screen untuk peserta karena alasan tertentu. Tentu Anda tidak ingin ada peserta yang tiba-tiba berbagi layar saat video konferensi sedang berlangsung. Aktifkan fitur share screen untuk peserta dan minta mereka untuk memulai share screen melalui panggilan Zoom saat sedang berlangsung.
Host meeting harus pergi ke Advanced Options di opsi share screen. Dari sana, aktifkan berbagi layar untuk semua peserta.
Gunakan Koneksi Internet yang Stabil
Panggilan video Zoom memerlukan koneksi internet berkecepatan tinggi untuk rapat online agar berjalan dengan lancar dan sempurna. Terutama saat berbagi layar, Anda harus memiliki kecepatan internet dua digit untuk pengalaman yang lebih baik.
Pastikan untuk terhubung ke frekuensi Wi-Fi 5.0GHz dan bukan frekuensi 2.4GHz jika memungkinkan. Kemudian,periksa kecepatan internet Anda .
Aktifkan Fitur Hardware Acceleration for Screen Sharing
Opsi ini sebetulnya sudah aktif secara default, tetapi tetap disarankan untuk memeriksanya kembali dari menu pengaturan Zoom untuk memastikan bahwa opsi ini sudah aktif. Inilah yang perlu Anda lakukan.
- Langkah 1: Buka aplikasi Zoom di Windows.
- Langkah 2: Klik ikon profil di bagian atas dan buka Settings.
- Langkah 3: Pilih Share Screen.
- Langkah 4: Pilih Advanced dan aktifkan Share Screen di bawah menu ‘Use hardware acceleration for’.
Turunkan Resolusi Layar
Yang ini sebagian besar berlaku untuk mereka yang menggunakan Zoom pada tampilan resolusi tinggi dengan resolusi 4K atau 5K. Semakin tinggi resolusinya, semakin besar pula upaya yang diperlukan Zoom untuk berbagi layar dengan peserta lain.
Untungnya, Windows memungkinkan Anda untuk memperkecil resolusi dari menu Settings.
- Buka menu Settings di Windows (gunakan kombinasi tombol Windows + I).
- Masuk ke System > Display menu.
- Temukan resolusi tampilan di bawah menu Scale & layout.
- Gunakan menu drop down dan turunkan resolusi layar.
Buka aplikasi Zoom dan lihat apakah telah berhasil memperbaiki masalah share screen yang tidak berfungsi untuk Anda.
Kurangi Frame Rate Selama Berbagi Layar
Apakah Anda mencoba share screen melalui Zoom pada tampilan kecepatan refresh yang tinggi? Anda perlu mengurangi frekuensi gambar selama berbagi layar dari menu pengaturan Zoom.
Dengan cara itu Zoom akan menggunakan daya CPU dan bandwidth internet yang rendah untuk melakukan share screen ketika sedang melakukan panggilan.
- Buka aplikasi Zoom di Windows.
- Klik ikon Settings kecil di sudut kanan atas.
- Buka Share screen > Advanced.
Aktifkan opsi untuk mengubah kecepatan frame selama sharing screen. Untuk pengalaman yang ideal, Anda harus memilih sekitar 30 frame per detik. Jangan biarkandengan pengaturan default 10 fps, hal ini tidak akan menjadi pengalaman yang ideal bagi peserta lain.
Nonaktifkan Video Kemudian Share Screen
Akan sulit untuk CPU kelas menengah ke bawah untuk share screen dengan layar video terbuka selama panggilan Zoom berlangsung secara bersamaan. Anda mungkin akan mengalami layar blank atau hitam kosong ketika melakukan share screen atau mungkin tidak bisa melakukan share screen sama sekali. Trik ini akan mengurangi tekanan pada CPU ketika Anda melakukan panggilan Zoom berikutnya.
Saat Anda sedang melakukan panggilan Zoom, Anda harus mamatikan video Anda saat ini lalu klik tombol Share Screen untuk mendemonstrasikan tampilan di layar komputer Anda kepada peserta lain melalui panggilan Zoom.
Perbarui Aplikasi Zoom
Zoom secara teratur merilis pembaruan aplikasi untuk meningkatkan stabilitas perangkat lunak. Fitur share screen tidak berfungsi di Zoom mungkin karena versi aplikasi yang sudah ketinggalan.
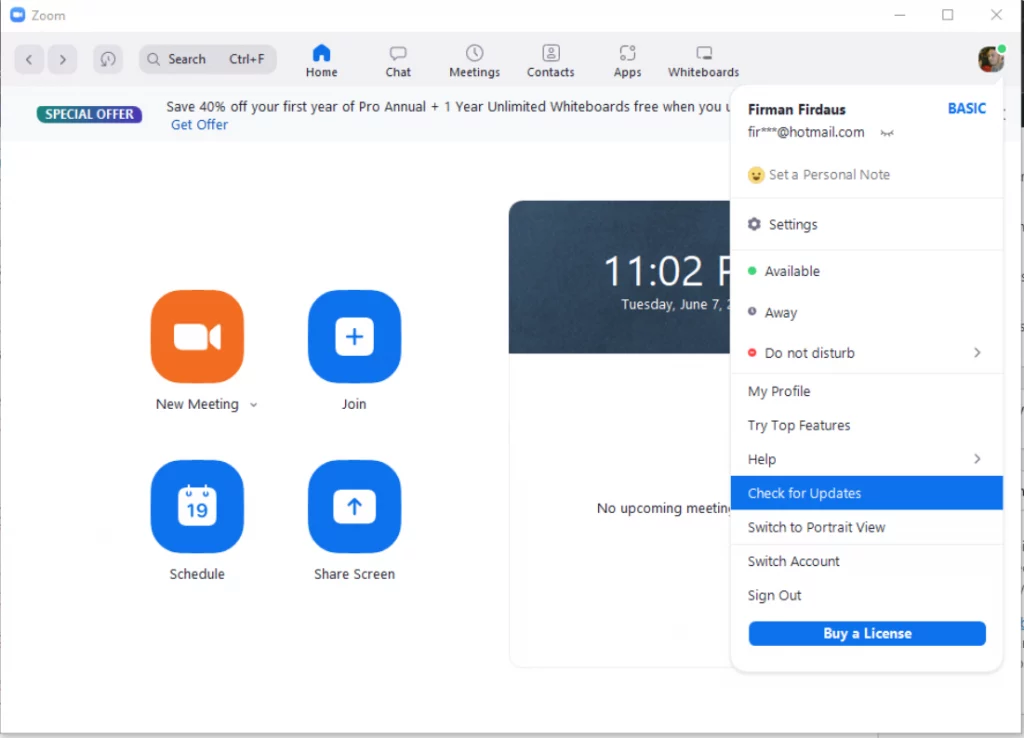
Buka aplikasi Zoom dan klik pada profil di pojok kanan atas. Periksa pembaruan dan instal pembaruan terbaru di komputer Anda.
Mulai Share Screen Melalui Panggilan Zoom
Berbagi layar tidak berfungsi selama panggilan Zoom mungkin membuat Anda frustrasi. Terutama, kesalahan layar hitam dalam berbagi layar dapat mengganggu. Langkah-langkah di atas akan memperbaiki masalah untuk Anda. Beri tahu kami trik mana yang berhasil untuk Anda di bagian komentar di bawah.
 Tekno Fellas Kumpulan Berita dan Informasi Teknologi Terpercaya
Tekno Fellas Kumpulan Berita dan Informasi Teknologi Terpercaya