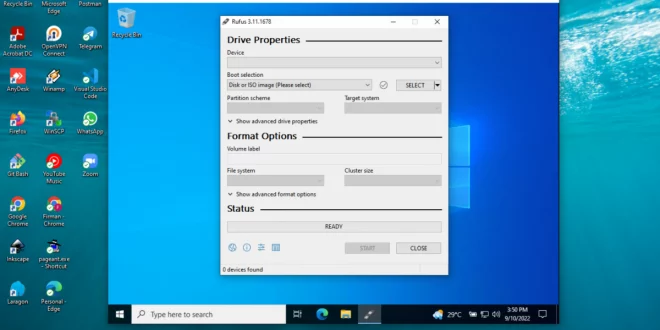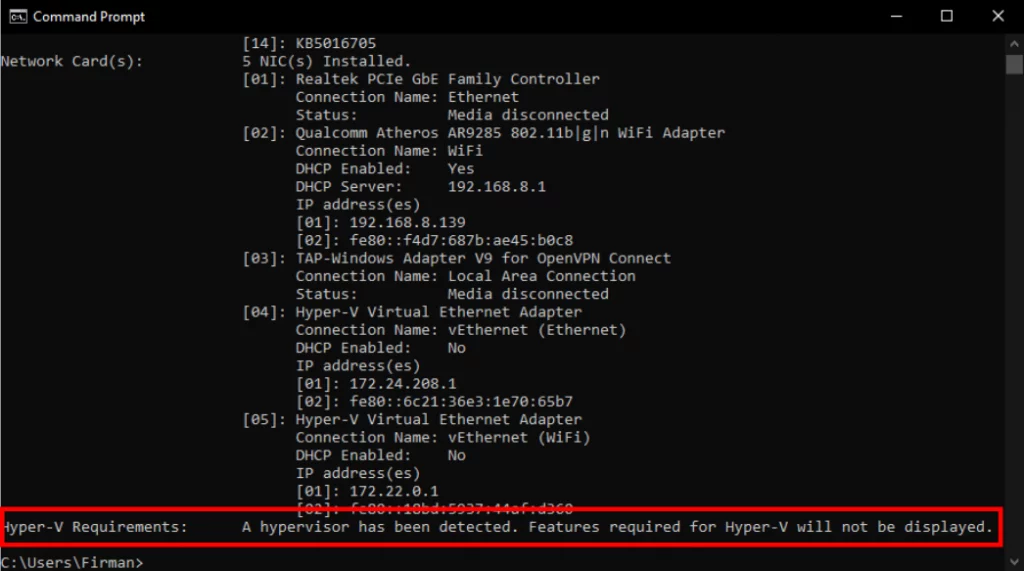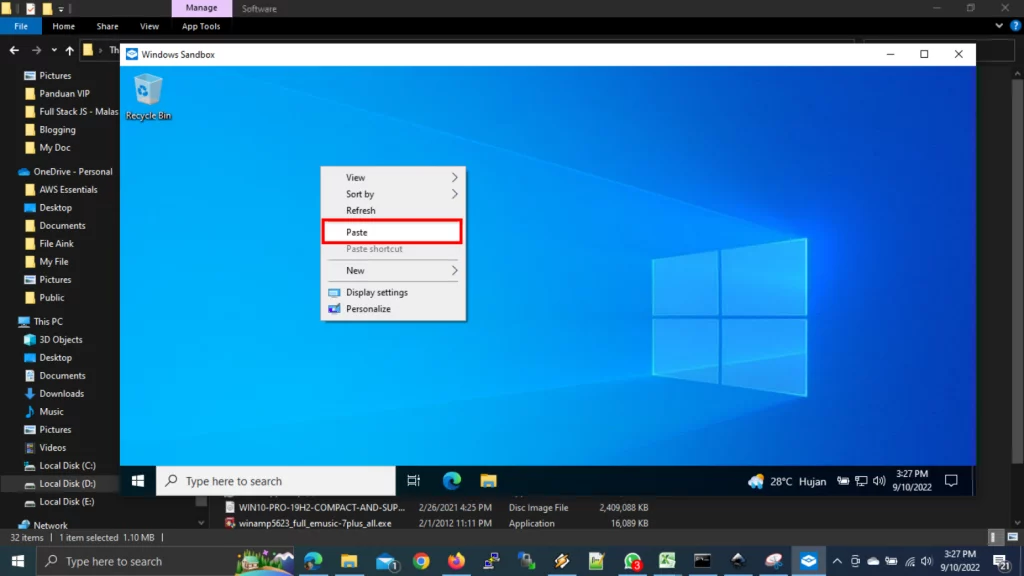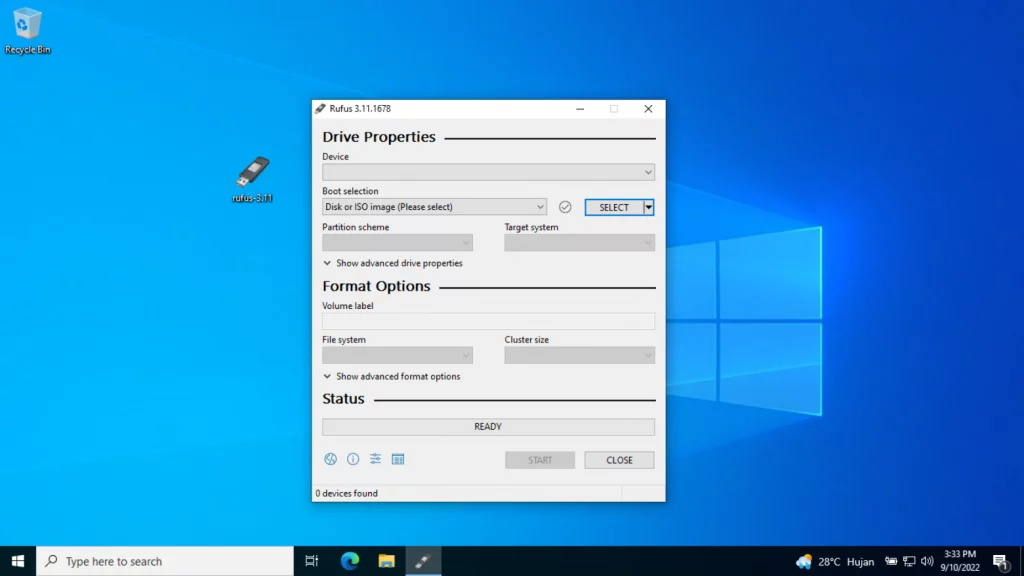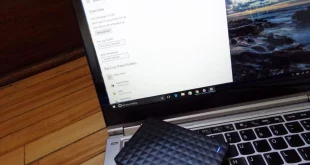Windows Sandbox adalah fitur baru yang tersedia dimulai dengan windows update 10 Mei 2019 (versi 1903) yang dirancang untuk menjalankan untrasted applications di dalam lingkungan yang terisolasi yang berjalan secara terpisah dari instalasi utama Windows Anda.
Secara teknis, Windows Sandbox adalah mesin virtual yang dibuat sesuai permintaan menggunakan hypervisor Microsoft dengan menggunakan image OS yang sama dengan yang ada di mesin Anda. Windows Sandbox berjalan di lingkungan yang sangat ringan sekitar 100MB, yang telah dioptimalkan untuk boot dan berjalan lebih cepat, fokusnya adalah pada keamanan, dan bekerja lebih efisien menggunakan penjadwal kernel terintegrasi, grafik virtual, dan manajemen memori cerdas.
Meskipun Anda dapat membuat mesin virtual untuk mencapai pengalaman serupa, ada beberapa manfaat utama dengan Windows Sandbox. Misalnya, Anda tidak perlu menghabiskan langkah tambahan untuk membuat atau mengunduh mesin virtual. Setiap kali Anda meluncurkan fitur, Windows Sandbox akan menjalankan instalasi baru Windows 10. Ketika Anda selesai menguji aplikasi dan menutup Windows Sandbox, semuanya akan dihapus secara otomatis. Selain itu, menggunakan virtualisasi mengisolasi apa pun yang terjadi di dalam lingkungan dari instalasi utama Anda yang menawarkan keamanan maksimum untuk menguji aplikasi yang tidak tepercaya.
Dalam panduan Windows 10 ini, kami akan memandu Anda melalui langkah-langkah untuk mengaktifkan dan memulai menggunakan fitur Windows Sandbox yang tersedia pada Windows 10.
Persyaratan Minimum Sistem Windows Sandbox
Sebelum melanjutkan, untuk mengaktifkan dan menggunakan Windows Sandbox, perangkat Anda harus memenuhi persyaratan perangkat keras dan perangkat lunak minimum berikut:
- Windows 10 Pro atau Enterprise.
- Virtualisasi perangkat keras.
- Arsitektur AMD64.
- Minimum 2 core prosesor (direkomendasikan 4 core dengan hyperthreading).
- 4GB RAM (disarankan 8GB).
- 1GB ruang HDD (disarankan SSD).
Cara Mengaktifkan Windows Sandbox di Windows 10/11
Windows Sandbox merupakan fitur bawaan dari Windows 10/11 Pro dan Enterprise sehingga untuk mengaktifkannya sangat mudah. Namun sebelumnya Anda harus mengaktifkan virtualisasi terlebih dahulu di PC atau laptop Anda.
Mengaktifkan Virtualisasi
Sebelum Anda dapat mengaktifkan Windows Sandbox, Anda harus memastikan perangkat Anda mendukung virtualisasi perangkat keras dan fitur tersebut sudah diaktifkan di firmware Basic Input/Output System (BIOS) atau Unified Extensible Firmware Interface (UEFI).
Untuk memeriksa apakah perangkat Anda mendukung virtualisasi, ikuti langkah-langkah berikut:
- Klik tombol Start.
- Ketik cmd dan klik Command Prompt.
- Ketik perintah berikut dan tekan Enter: systeminfo.exe
- Di bawah bagian “Hyper-V Requirements”, jika tertera “A hypervisor has been detected” maka Anda dapat menggunakan Windows Sandbox.
Jika virtualisasi tidak aktif, Anda harus mengaktifkannya di firmware BIOS atau UEFI-nya dan aktifkan fitur tersebut. Proses ini biasanya memerlukan menekan salah satu tombol fungsi (F1, F2, F3, F10, atau F12), tombol ESC, atau Delete segera setelah Anda memulai komputer. Namun, pengaturan ini akan bervariasi menurut pabrikan, dan bahkan menurut model komputer. Jadi pastikan untuk memeriksa situs web dukungan produsen perangkat Anda untuk petunjuk yang lebih spesifik.
Mengaktifkan Windows Sandbox
Untuk mengaktifkan Windows Sandbox di Windows 10 versi 1903 atau lebih baru, gunakan langkah-langkah berikut:
- Klik tombol Start.
- Ketik Turn Windows features on or off, dan klik hasil teratas untuk membuka Windows Features.
- Centang pilihan Windows Sandbox.
- Klik tombol OK.
- Klik tombol Restart Now.
Setelah menyelesaikan langkah-langkah di atas, Anda dapat mulai menggunakan Windows Sanbox untuk menginstal sementara dan menguji aplikasi yang tidak tepercaya.
Cara Menggunakan Windows Sandbox di Windows 10/11
Proses untuk mulai menggunakan Windows Sandbox sangatlah mudah, cukup ikuti langkah-langkah ini:
- Klik tombol Start.
- Ketik Windows Sandbox, klik kanan hasil teratas, dan pilih Run as administrator.
- Di dalam komputer/laptop fisik Anda, klik kanan penginstal aplikasi yang ingin Anda uji, dan pilih copy.
- Di dalam Windows Sandbox, klik kanan pada desktop dan pilih paste untuk mentransfer executable file.
Kiat cepat:Anda juga dapat mendownload aplikasi dengan menggunakan Microsoft Edge di Windows Sandbox.
- Klik dua kali penginstal (.exe, .msi, dll) untuk memulai penginstalan.
- Lanjutkan dengan petunjuk di layar untuk menyelesaikan instalasi.
Setelah kamu selesaikan langkah-langkahnya, Anda dapat mulai menjalankan untrusted applications secara normal seperti aplikasi lainnya. Selain itu, Anda dapat menggunakan Ctrl + Alt + Break (atau Pause) pada keyboard untuk masuk dan keluar Windows Sandbox dalam mode layar penuh. Jika Anda menggunakan mode kontras tinggi, di dalam pengalaman virtualisasi, Anda dapat menggunakan Shift + Alt + PrintScreen keyboard untuk mengaktifkan kontras tinggi.
Setelah Anda selesai menguji aplikasi, klik X, di sudut kanan atas, dan klik OK untuk menutup Sandbox. Saat Anda menghentikan Windows Sanbox, mesin virtual dan kontennya akan dihapus dari perangkat Anda secara permanen tanpa memengaruhi penginstalan perangkat Windows 10 Anda.
 Tekno Fellas Kumpulan Berita dan Informasi Teknologi Terpercaya
Tekno Fellas Kumpulan Berita dan Informasi Teknologi Terpercaya