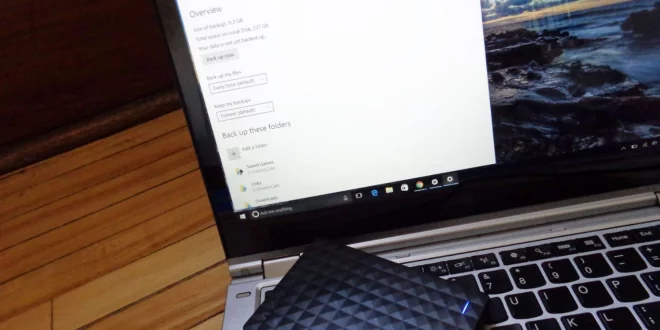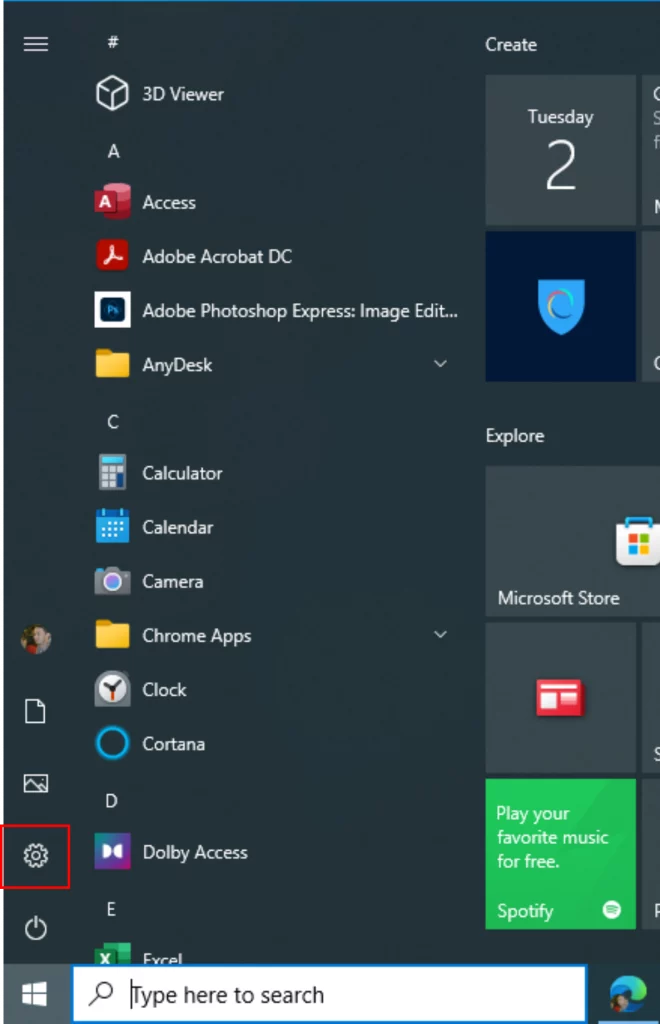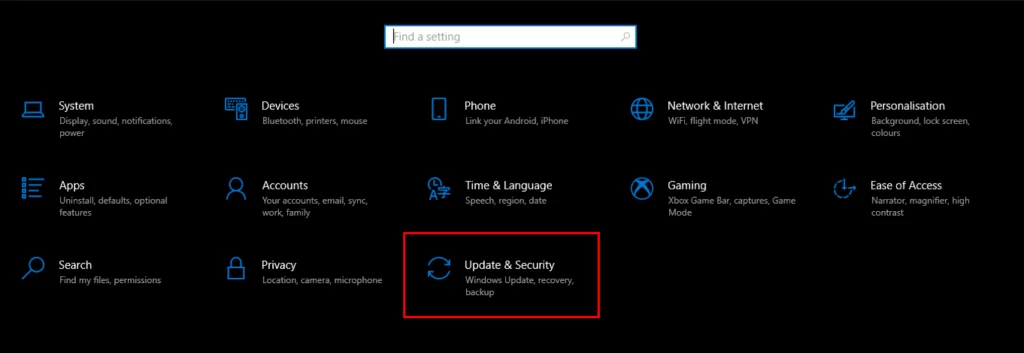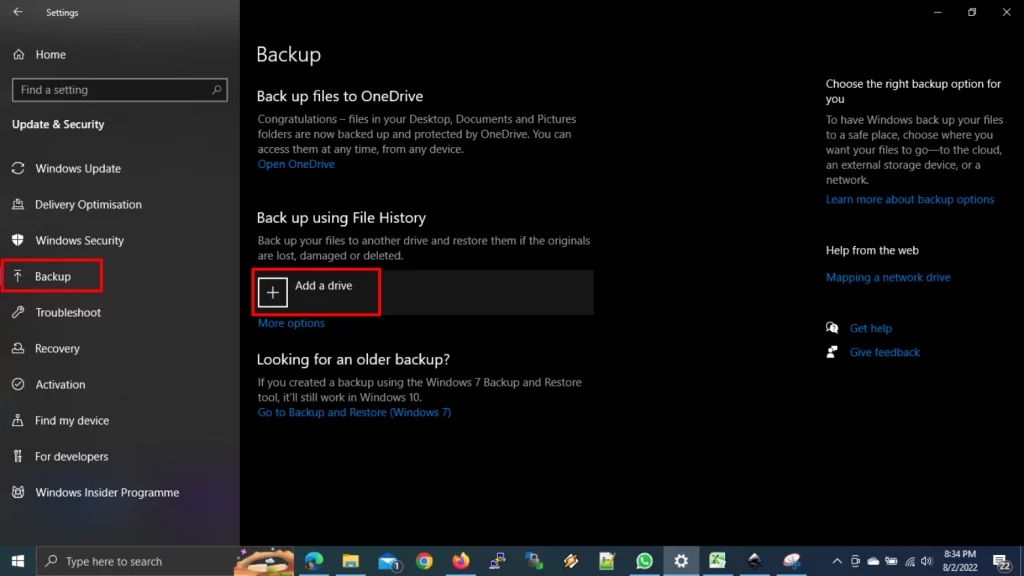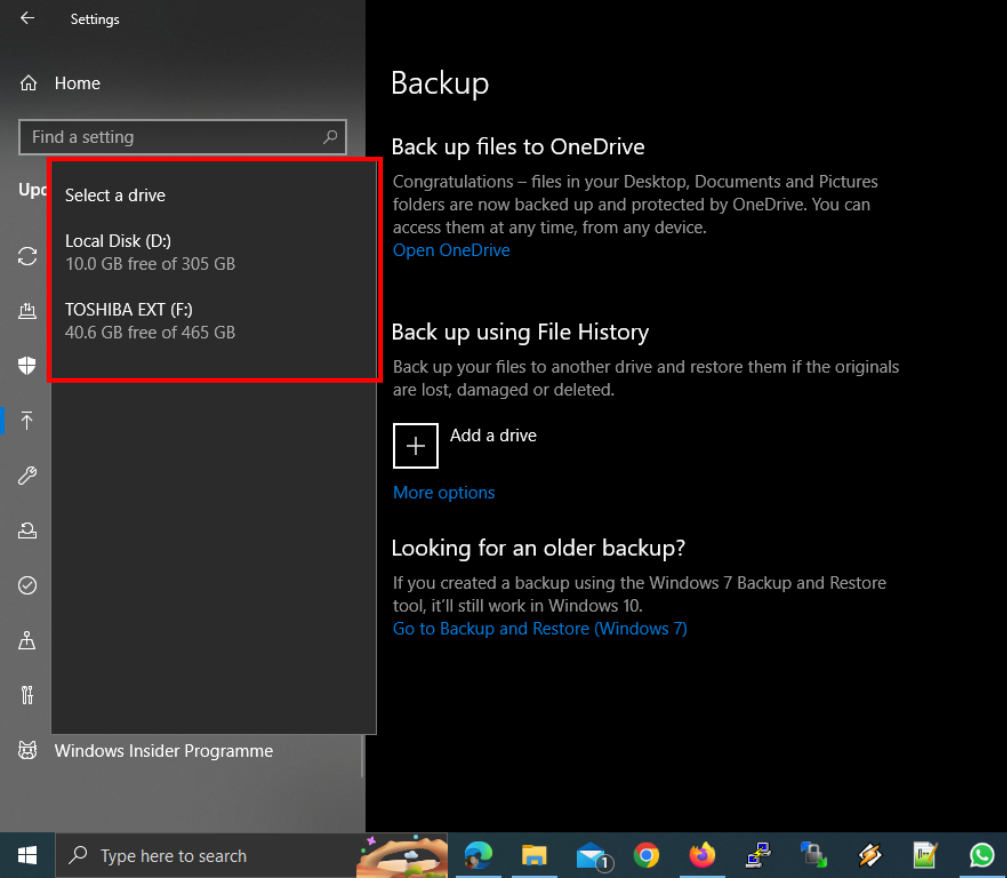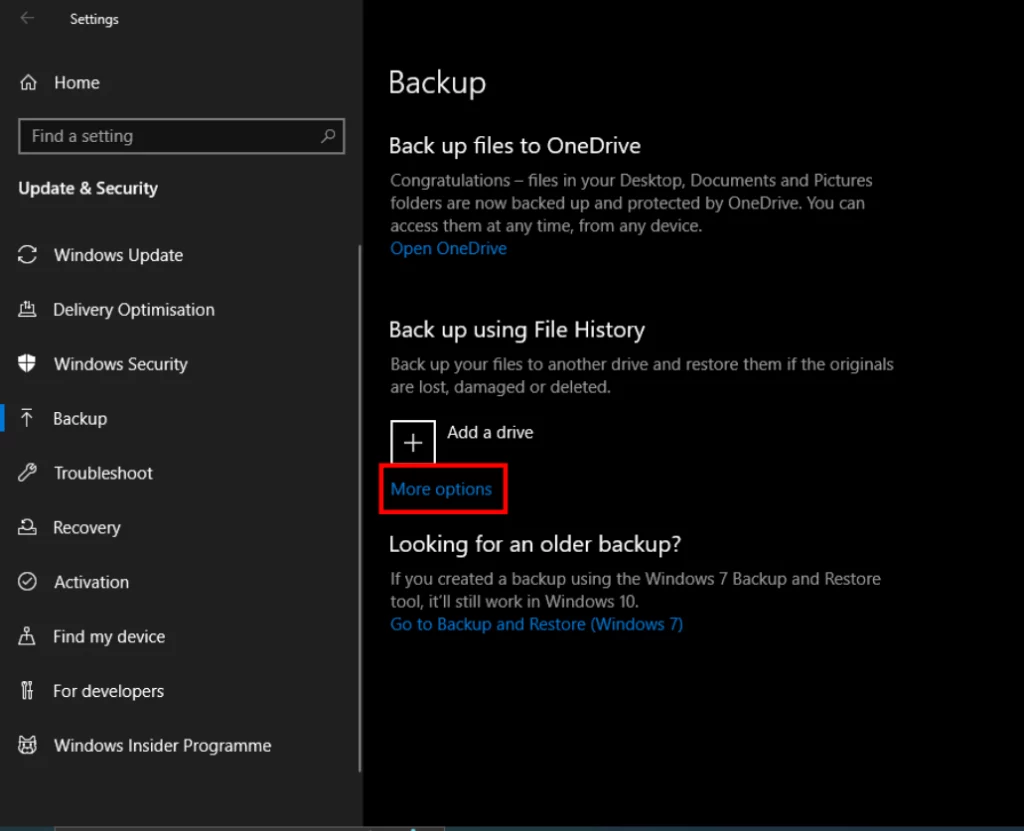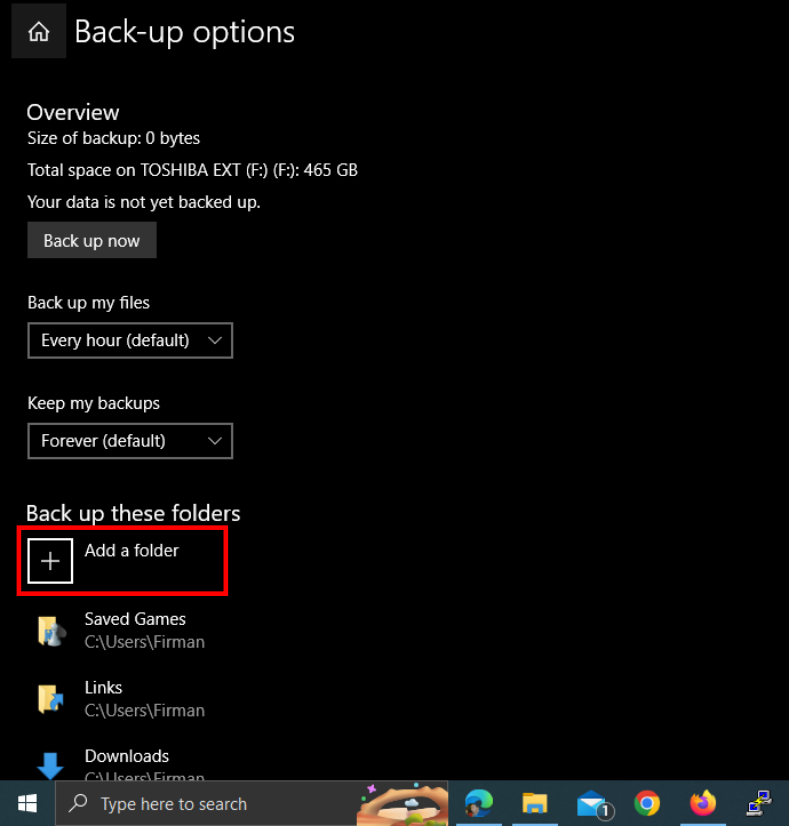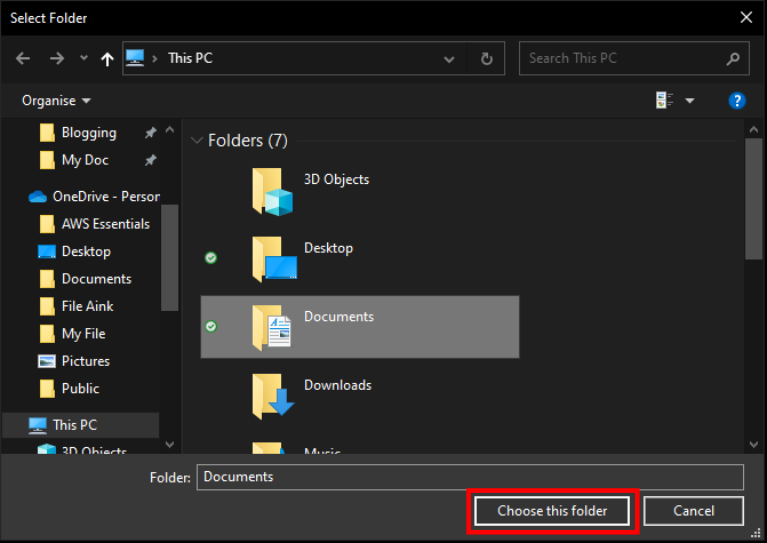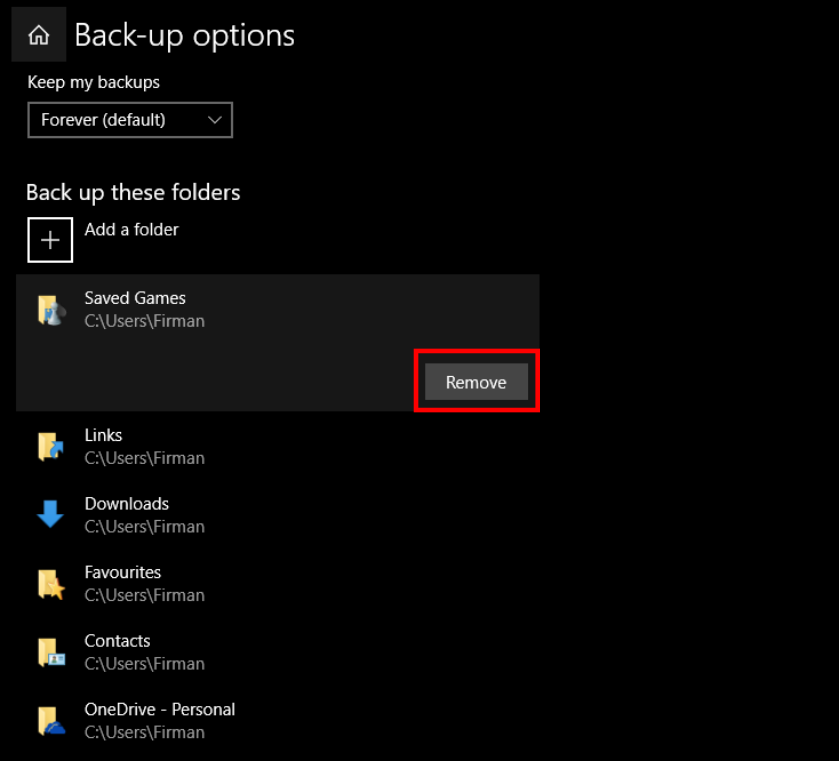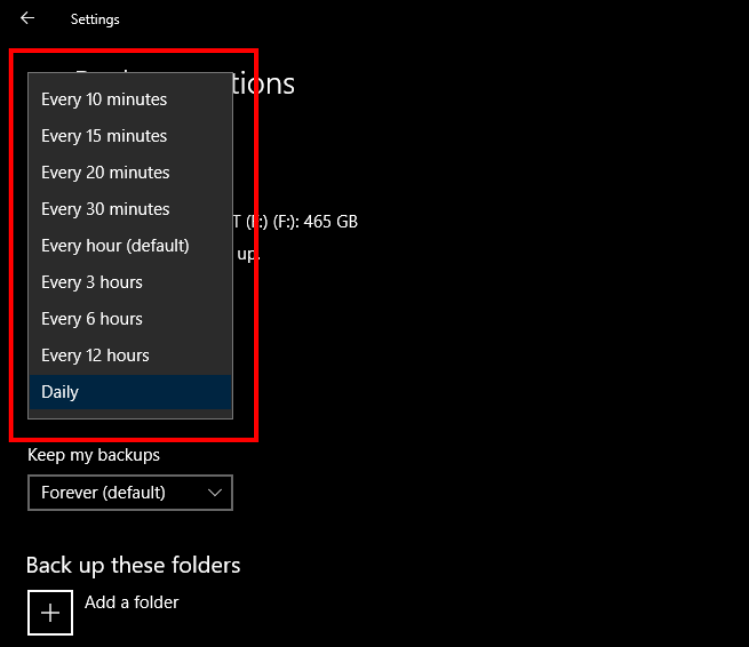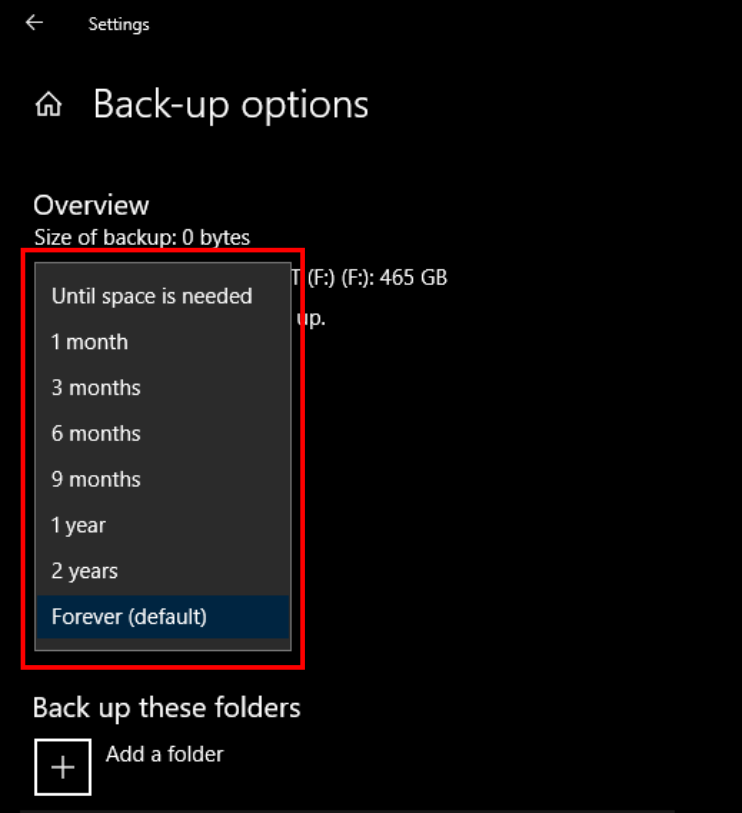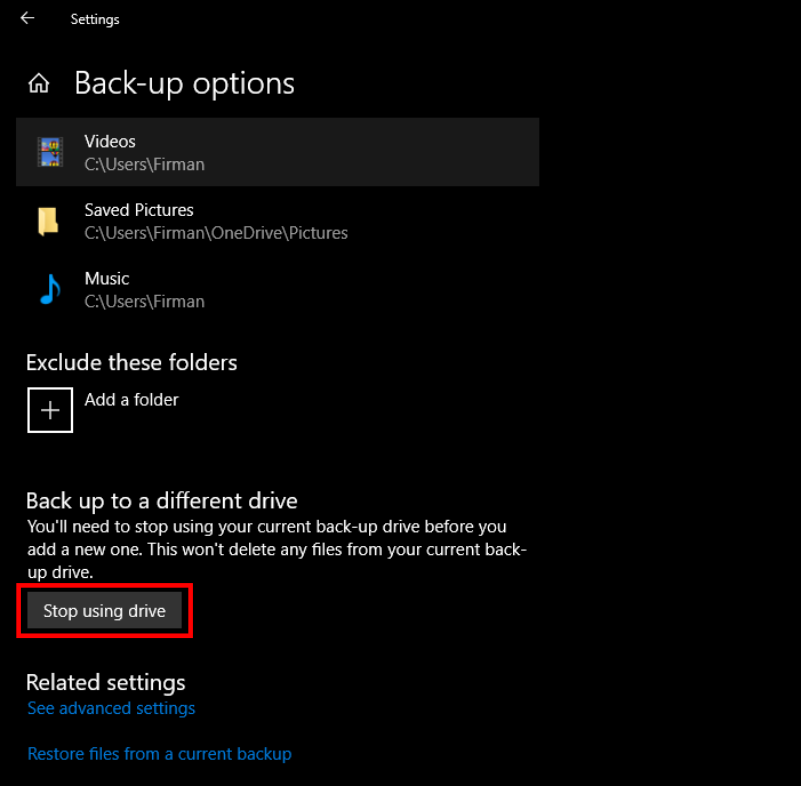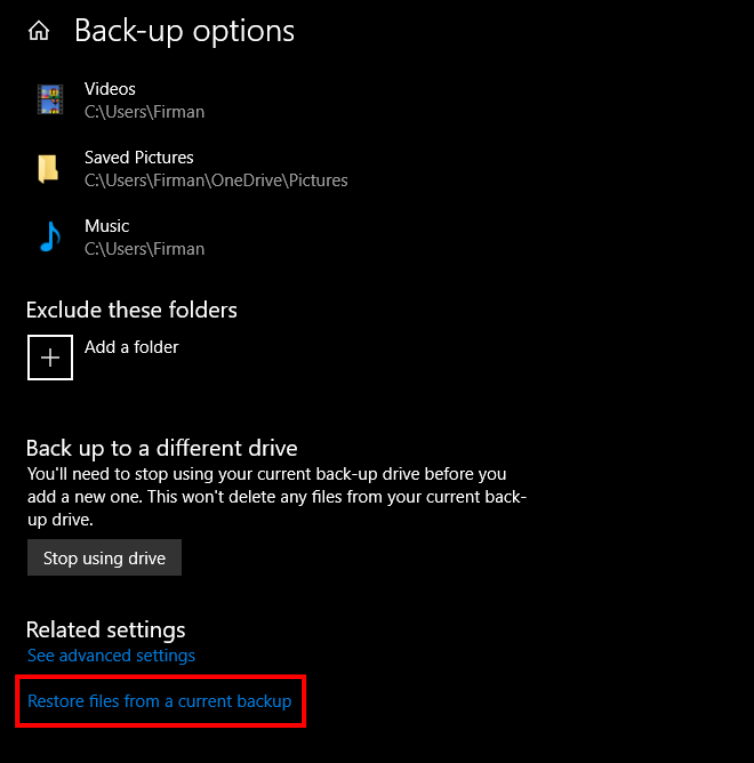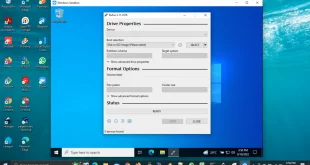File History adalah alat praktis yang memungkinkan Anda untuk membackup atau mencadangkan file di PC ke hard drive apa pun yang terhubung dengannya, baik koneksi eksternal melalui USB atau internal melalui bus. Anda juga dapat mencadangkan ke lokasi jaringan jika tersedia. Berikut ini cara menggunakan File History untuk mengamankan file-file penting Anda.
Cara Menambahkan Drive Untuk Digunakan Dengan File History
Sebelum memulai langkah ini, Anda harus memastikan drive sekunder sudah terhubung ke PC Anda atau jaringan yang akan digunakan sebagai backup sudah diatur.
- Klik tombol Start.
- Klik tombol Settings. (Ikon seperti roda bergerigi dan terletak di sudut kiri bawah menu Start.)
- Klik Update and Security.
- Klik Backup.
- Klik Add Drive.
- Klik drive yang ingin Anda gunakan sebagai backup. Anda juga dapat memilih untuk mencadangkan ke lokasi jaringan jika tersedia.
Sekarang Anda memiliki drive atau lokasi jaringan yang terkait dengan File History, dan inilah saatnya untuk memilih file mana yang ingin Anda cadangkan.
Cara Mencadangkan File Menggunakan File History
File History akan secara otomatis mencadangkan file dari folder yang dianggap penting, tetapi Anda dapat menyesuaikan dengan tepat folder dan file mana yang dicadangkan sesuai kebutuhan.
- Klik tombol Start.
- Klik tombol Settings. (Ikon seperti roda bergerigi dan terletak di sudut kiri bawah menu Start.)
- Klik Update and Scurity.
- Klik Backup.
- Klik More options.
- Klik Add a folder.
- Klik folder yang ingin Anda cadangkan.
- Klik Choose this folder.
Jika Anda menambahkan folder yang salah atau hanya ingin menghapus folder dari daftar cadangan, lakukan dua langkah berikut.
- Klik folder di daftar Backup these folder.
- Klik Remove.
Cara Mengubah Frekuensi Pencadangan
Jika Anda tidak memerlukan pencadangan file setiap jam, Anda dapat mengubah frekuensi pencadangan, asalkan saat drive terhubung atau lokasi jaringan tersedia.
- Klik tombol Start.
- Klik tombol Settings. (Tampak seperti roda bergerigi dan terletak di sudut kiri bawah menu Start.)
- Klik Update & Security.
- Klik Backup.
- Klik More options.
- Klik panah tarik-turun di bawah Backup my files.
- Pilih frekuensi backup.
Anda juga dapat mengubah berapa lama cadangan disimpan di drive atau jaringan menggunakan dua langkah berikut.
- Klik panah tarik-turun di bawah Keep my backups.
- Pilih batas waktu.
Cara Mengganti Drive Yang Menggunakan File History
Jika drive cadangan Anda penuh, atau jika Anda hanya ingin menggunakan drive yang berbeda, Anda harus mengganti drive secara manual di pengaturan File History.
- Klik tombol Start.
- Klik tombol Settings. (Tampak seperti roda bergerigi dan terletak di sudut kiri bawah menu Start.)
- Klik Update & Security.
- Klik Backup.
- Klik More options.
- Klik Stop using drive.
Anda sekarang dapat menghubungkan drive yang berbeda, dan mencadangkannya, menggunakan langkah-langkah yang tercantum di atas.
Cara Memulihkan File Dengan File History
Jika terjadi kesalahan dan Anda kehilangan file, Anda dapat dengan mudah memulihkannya dari cadangan File History. Pastikan drive yang berisi cadangan terhubung ke PC Anda atau lokasi jaringan dapat diakses.
- Klik tombol Start.
- Klik tombol Settings. (Tampak seperti roda bergerigi dan terletak di sudut kiri bawah menu Start.)
- Klik Update & Security.
- Klik Backup.
- Klik More options.
- Klik Restore files from a current backup. (Anda mungkin harus menggulir ke bawah untuk menemukannya.)
Klik tombol Restore. (Berwarna hijau dan memiliki panah melingkar di atasnya.)
File Anda yang ada dalam cadangan sekarang akan dikembalikan ke lokasi aslinya.
Kesimpulan
Demikian tutorial langkah-langkah cara backup dan restore file dengan File History di Windows 10. Cara mudah dan praktis ini bisa Anda gunakan untuk membuat file backup sebagai cadangan jika suatu saat Anda kehilangan file-file penting Anda.
 Tekno Fellas Kumpulan Berita dan Informasi Teknologi Terpercaya
Tekno Fellas Kumpulan Berita dan Informasi Teknologi Terpercaya