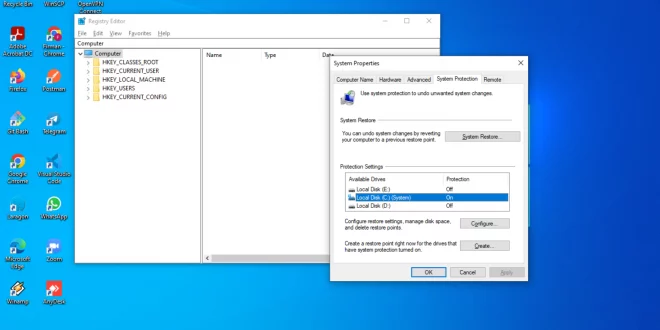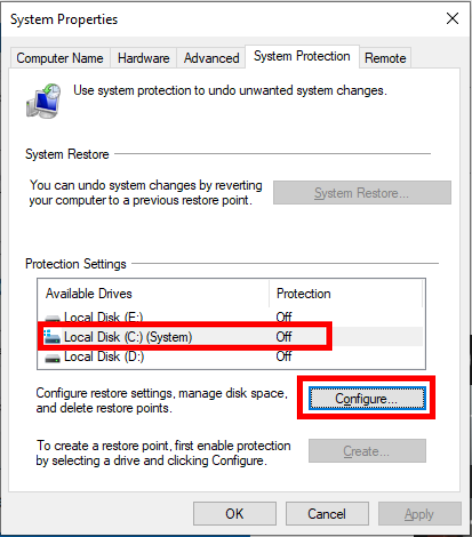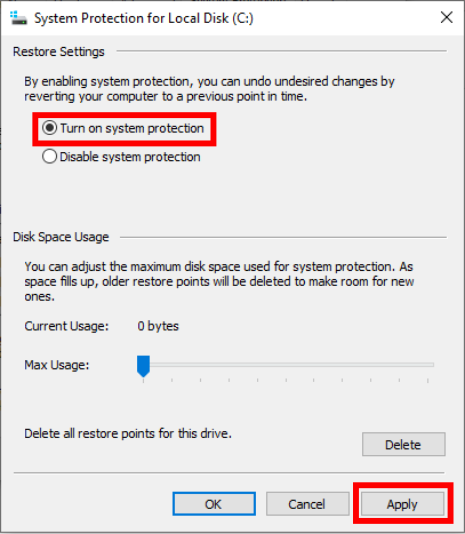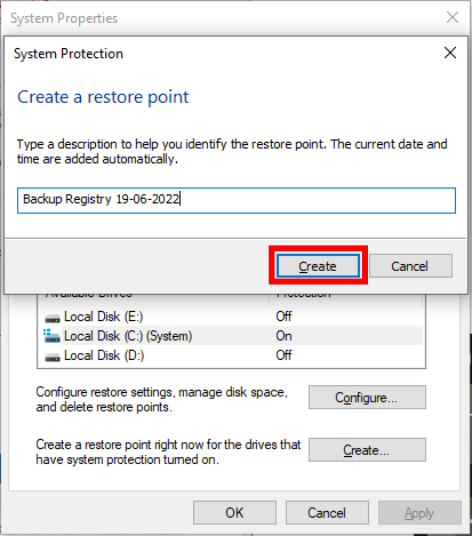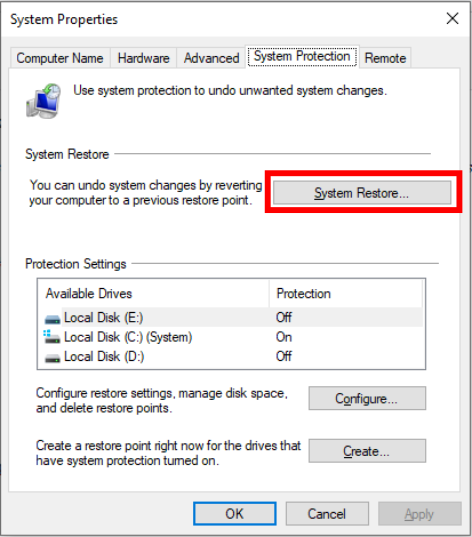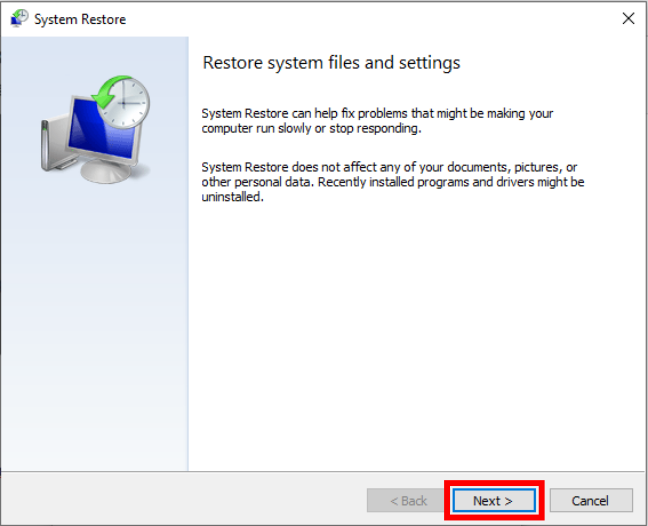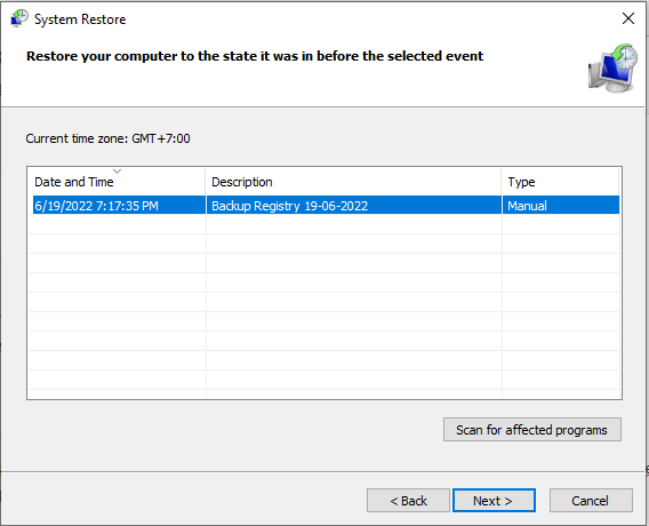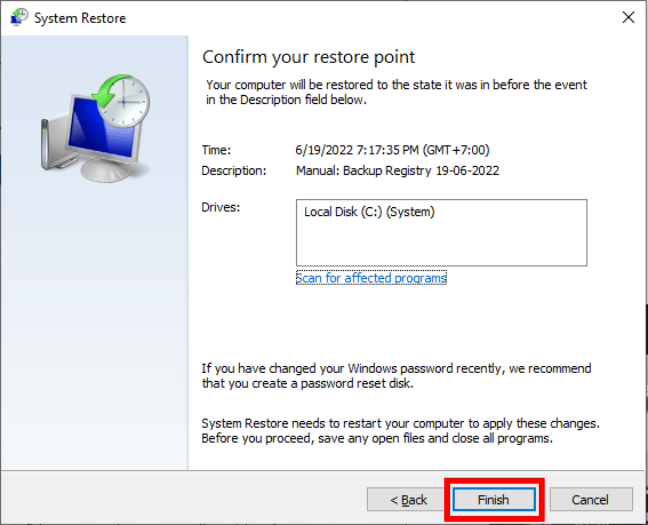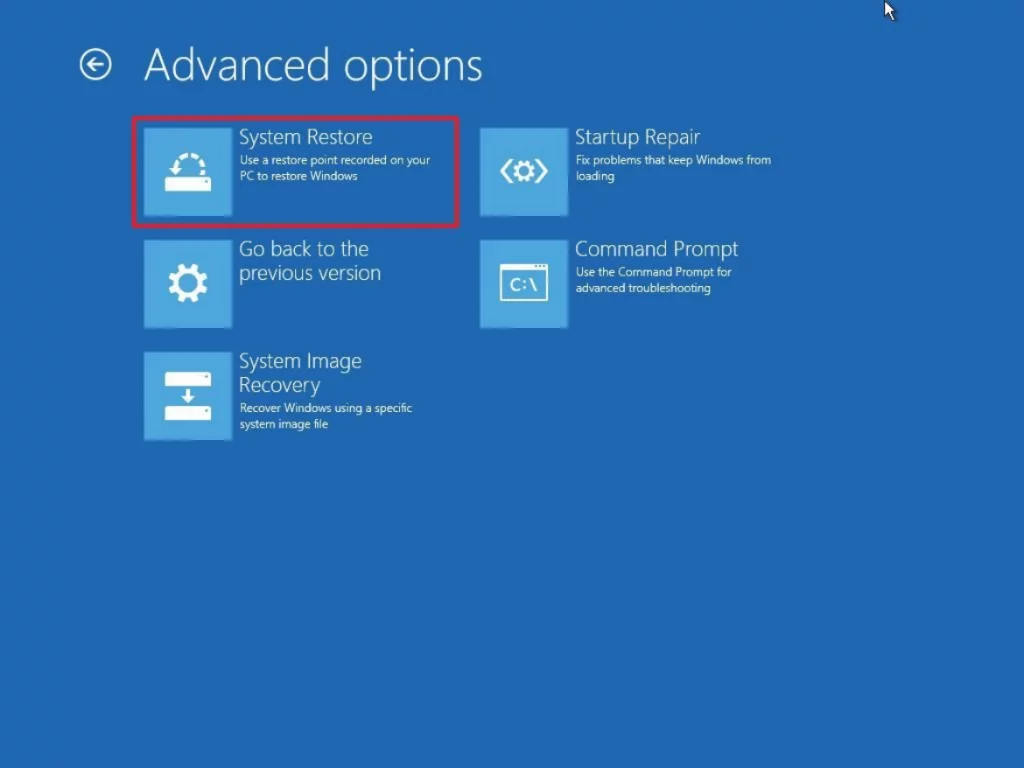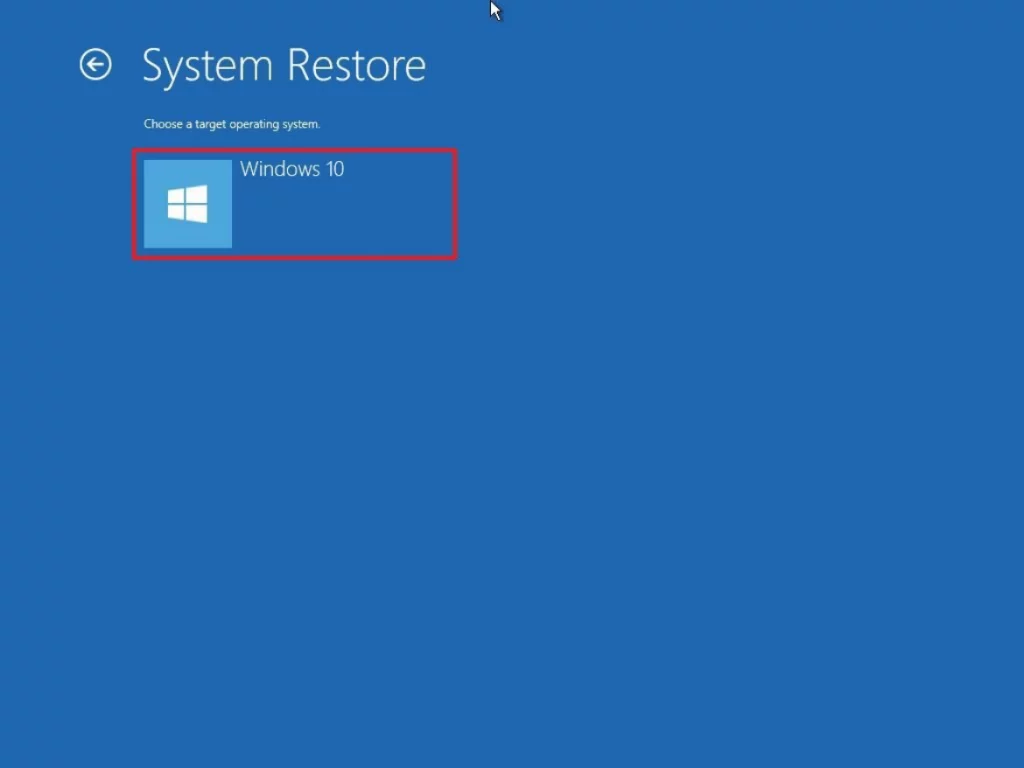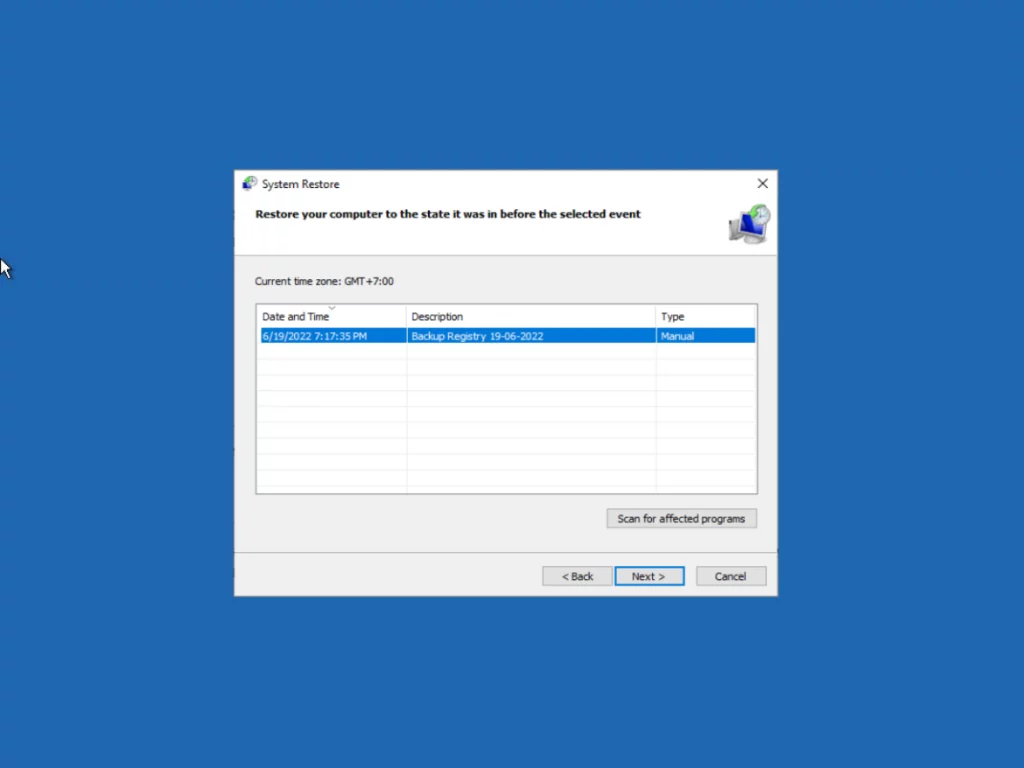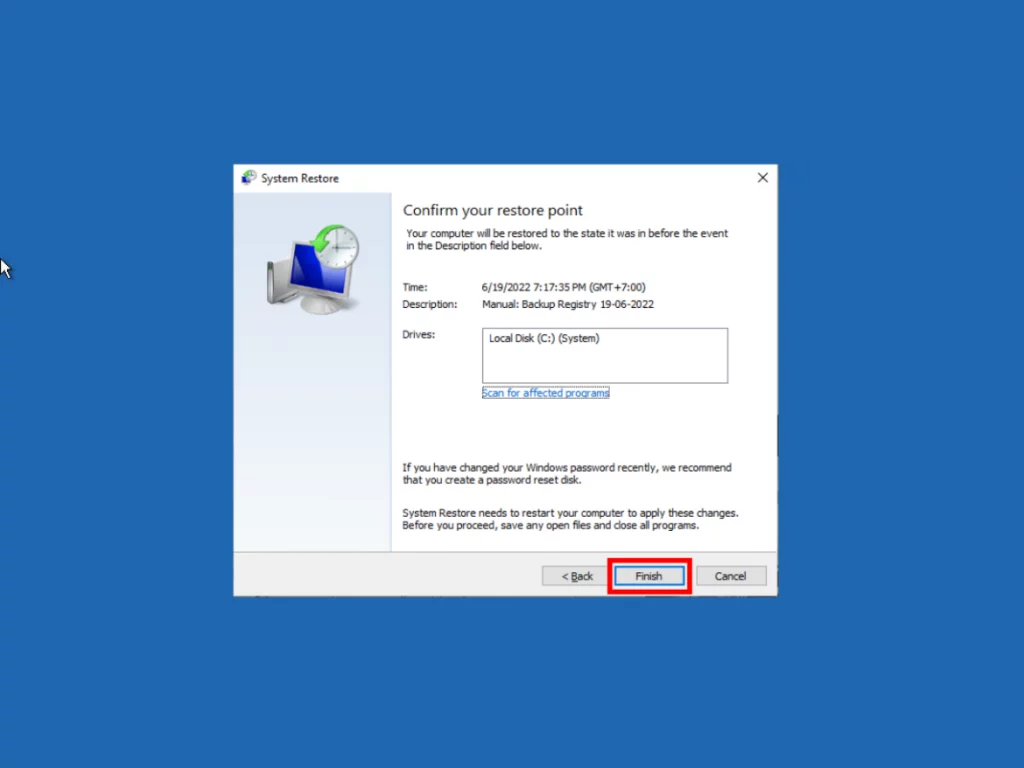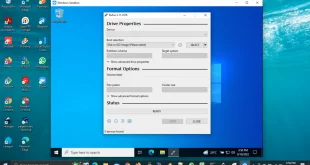Jika registry di Windows 10 Anda harus dirubah atau dimodifikasi karena suatu keharusan, ikuti panduan cara backup dan restore registry dan semua pengaturan sistem di Windows 10 Anda jika suatu saaat Anda mau mengembalikan semua pengaturannya ke kondisi semula.
Sepertinya registry adalah database paling penting di Windows 10, karena menampung semua pengaturan sistem yang dijalankan PC dan aplikasi Anda dengan benar.
Biasanya, tidak pernah disarankan untuk membuat perubahan pada database ini , karena kesalahan terkecil dapat menyebabkan masalah stabilitas dan boot. Namun, jika Anda benar-benar perlu memodifikasi Registry untuk menyesuaikan pengalaman, sebaiknya buat cadangan seluruh database, jika terjadi kesalahan dan Anda perlu mengembalikan perubahan.
Meskipun ada beberapa metode (termasuk alat pihak ketiga) untuk membuat cadangan basis data ini, Anda dapat menggunakan Pemulihan Sistem untuk mencadangkan dan memulihkan seluruh Registry dengan cepat.
Pada postingan tentang panduan Windows 10 ini, kami akan memandu Anda melalui langkah-langkah untuk berhasil mencadangkan dan memulihkan seluruh Registry di perangkat Anda.
Cara Mencadangkan atau Backup Registry Menggunakan System Restore
Cara termudah untuk membuat cadangan registry Windows 10 adalah menggunakan system restore dengan langkah-langkah berikut ini:
- Klik Start.
- Ketik Create a restore point dan klik pada hasil pencarian teratas.
- Di bawah “Protecction Settings”, pilih drive sistem (Biasanya Local Disk C).
- Klik tombol Configure.
- Pilih pilihan Turn on system protection.
- Klik tombol Apply.
- Klik tombol OK.
- Klik tombol Create.
- Isi nama backup registry-nya, misal Backup Registry 19-06-2022
- Klik tombol Close.
- Klik tombol OK.
Setelah menyelesaikan langkah-langkah tersebut, Anda akan memiliki salinan seluruh Registry, yang dapat Anda gunakan kapan saja untuk mengembalikan pengaturan atau memperbaiki sistem Anda jika Anda mengalami masalah boot up.
Sementara System Restore adalah alat yang dirancang untuk memberi pengguna opsi untuk kembali ke masa lalu ke keadaan kinerja komputer sebelumnya, itu juga membuat cadangan seluruh Registry, yang kemudian dapat Anda gunakan untuk memulihkan pengaturan sistem Anda dengan mudah.
Cara Memulihkan atau Restore Registry Menggunakan System Restore
Jika komputer Anda mengalami masalah, Anda dapat memulihkan Registry dari desktop atau dengan Advanced Startup Environment kalau perangkat Anda tidak mau boot up.
Memulihkan Registri dari Desktop
Untuk memulihkan cadangan penuh Registry, Anda dapat menggunakan utilitas System Restore dalam desktop Windows 10 dengan langkah-langkah sebagai berikut:
- Klik Start.
- Ketik Create a restore point , dan klik hasil teratas untuk membuka jendela restore point.
- Klik tombol System Restore.
- Klik tombol Next.
- Pilih titik pemulihan, yang mencakup cadangan Registry.
- Klik tombol Next.
- Klik tombol Finish.
Setelah Anda menyelesaikan langkah-langkahnya, komputer Anda perlu melakukan boot ulang untuk menyelesaikan pemulihan versi Registry sebelumnya tanpa memengaruhi file.
Memulihkan Registry dari Windows Recovery
Jika Anda tidak dapat boot ke Windows 10, Anda harus mengakses lingkungan Advanced Startup untuk menggunakan System Restore guna memulihkan Registry, yang dapat Anda lakukan setidaknya dalam dua cara berbeda.
Memulihkan Recovery Tanpa Bootable Media
Untuk mengakses lingkungan Advanced Startup tanpa media yang dapat di-boot, gunakan langkah-langkah berikut ini:
- Nyalakan PC Anda.
- Begitu logo Windows muncul di layar Anda, tekan tombol Power. (Ini akan menginterupsi proses boot)
- Ulangi langkah 1 dan 2 dua kali lagi. Setelah interupsi ketiga, Windows akan terbuka ke lingkungan Advanced Startup.
- Klik pilihan Troubleshoot.
Klik pilihan System Restore.
- Pilih OS target, dalam hal ini, “Windows 10.”
-
Klik tombol Next.
- Pilih titik pemulihan dengan cadangan registri yang Anda buat.
Tips singkat: Jika sudah lama sejak titik pemulihan dibuat, dan sistem memiliki cadangan yang lebih baru, yang terbaik adalah memilih titik pemulihan terbaru.
- Klik tombol Next.
- Klik tombol Finish.
Setelah Anda menyelesaikan langkah-langkah tersebut, seluruh Registry akan dipulihkan dari cadangan, dan Anda sekarang dapat memulai Windows 10 secara normal.
Mengakses pemulihan dengan media yang dapat di-boot
Untuk mengakses pengaturan Advanced Startup menggunakan media yang dapat di-boot, sambungkan drive USB dengan file instalasi Windows 10 ke perangkat Anda, hidupkan perangkat Anda, tekan tombol apa saja untuk melanjutkan, lalu gunakan langkah-langkah ini:
Penting: Sebelum melanjutkan, pastikan komputer Anda dikonfigurasi untuk boot dari media yang dapat dipindahkan. Biasanya, proses ini mengharuskan untuk menekan salah satu tombol fungsi keyboard (F1, F2, F3, F10, atau F12), ESC, atau tombol Delete selama proses boot untuk mengakses BIOS dan mengubah urutan boot. Namun, petunjuknya akan bervariasi tergantung pada pabrikan komputer Anda. Selalu periksa situs web dukungan pabrikan Anda untuk detail yang lebih spesifik.
- Klik tombol Next.
- Klik pilihan Repair your computer di pojok kiri bawah.
- Klik opsi Troubleshoot
- Klik opsi System Restore
- Pilih OS target, dalam hal ini, “Windows 10.”
- Klik tombol Next.
- Pilih titik pemulihan dengan cadangan Registry yang Anda buat.
- Klik tombol Next.
- Klik tombol Finish.
Setelah Anda menyelesaikan langkah-langkahnya, Registry akan dipulihkan dengan semua pengaturan sebelumnya yang memungkinkan perangkat Anda untuk boot secara normal.
Kesimpulan
Sebagai hasil dari mengaktifkan fitur system protection, selain membuat cadangan Registry secara manual, Windows 10 sekarang dapat membuat titik pemulihan secara otomatis selama peristiwa tertentu (seperti selama pembaruan sistem dan pemasangan aplikasi), yang juga dapat Anda gunakan untuk membatalkan perubahan di komputer Anda.
Meskipun Anda juga dapat menggunakan opsi Export dari Registry Editor dari menu “File” untuk membuat cadangan lengkap, kami tidak mencantumkan opsi ini dalam panduan ini, karena ini bukan opsi yang dimaksudkan untuk mencadangkan dan memulihkan seluruh Registry.
Dengan menggunakan opsi ekspor registry dengan Registry Editor, Anda dapat membuat cadangan seluruh basis data, tetapi kemungkinan besar Anda akan mengalami masalah seperti “error accessing the Registry” atau “cannot import. Not all data was successfully written to the Registry”).
Opsi ekspor dan impor dimaksudkan untuk mencadangkan dan memulihkan satu atau beberapa kunci Registri saja .
Demikianlah tutorial lengkap cara backup dan restore registry Windows 10. Semoga bermanfaat dan membantu Anda menyelesaikan masalah yang terjadi dengan Windows 10 Anda.
 Tekno Fellas Kumpulan Berita dan Informasi Teknologi Terpercaya
Tekno Fellas Kumpulan Berita dan Informasi Teknologi Terpercaya