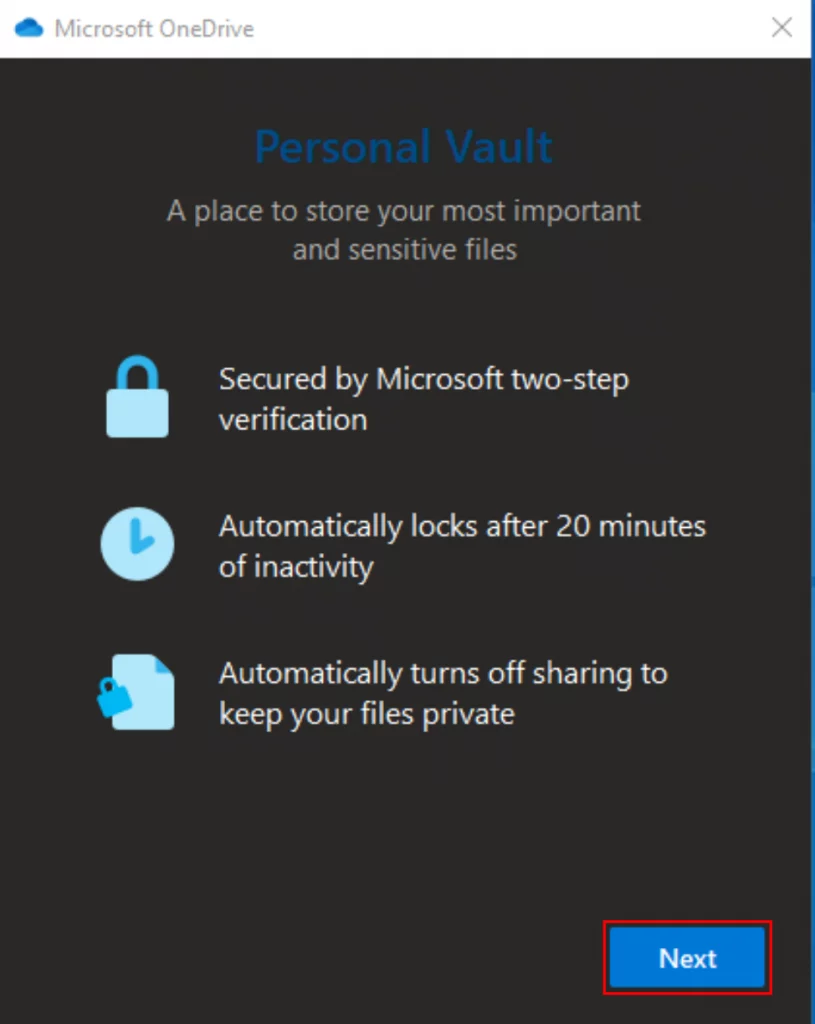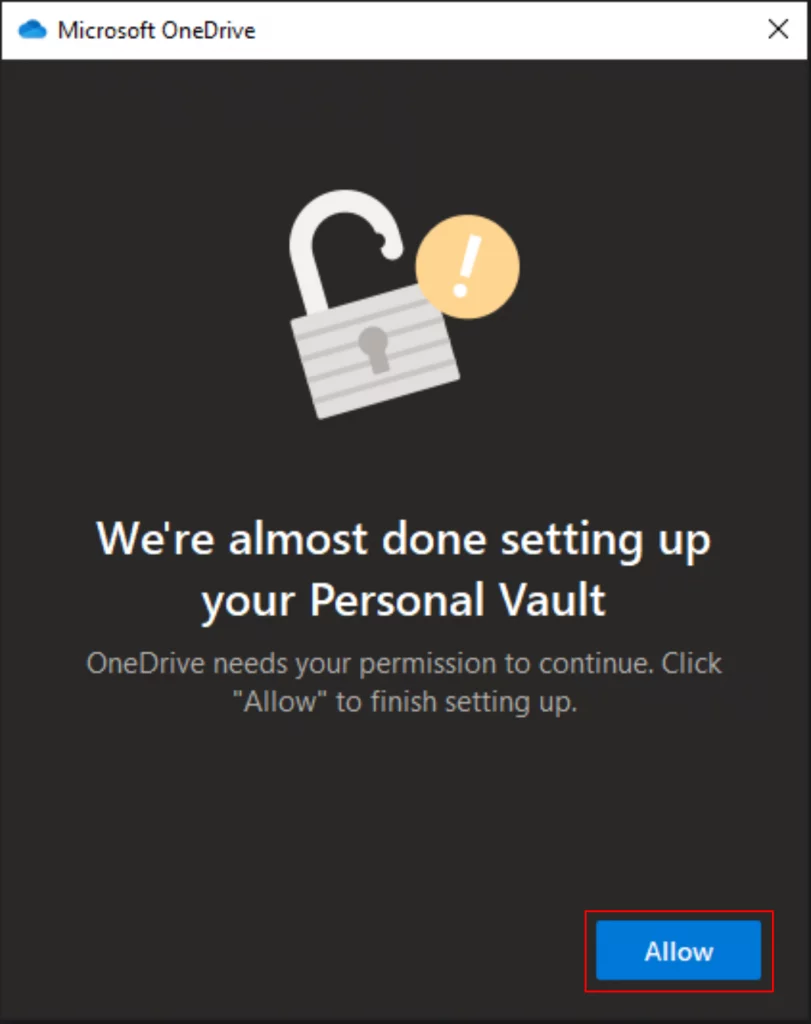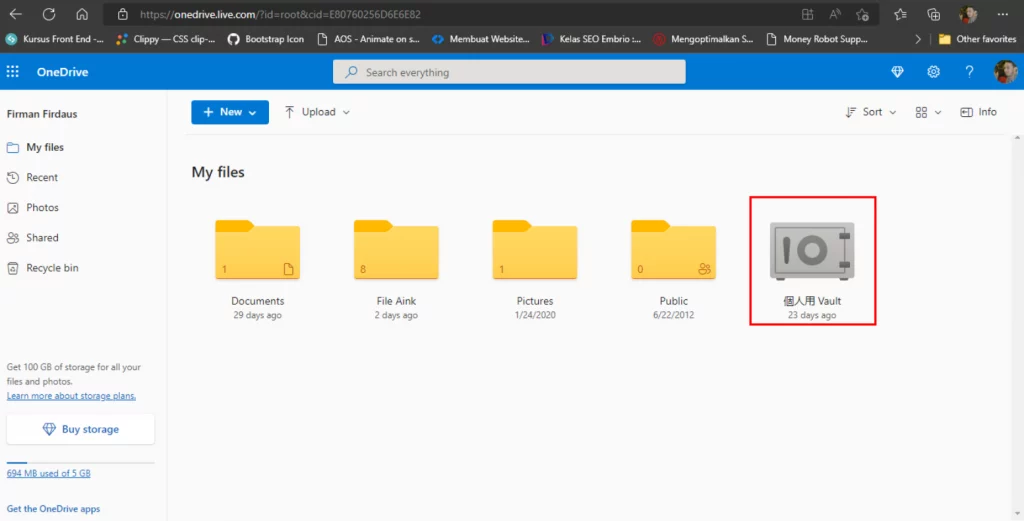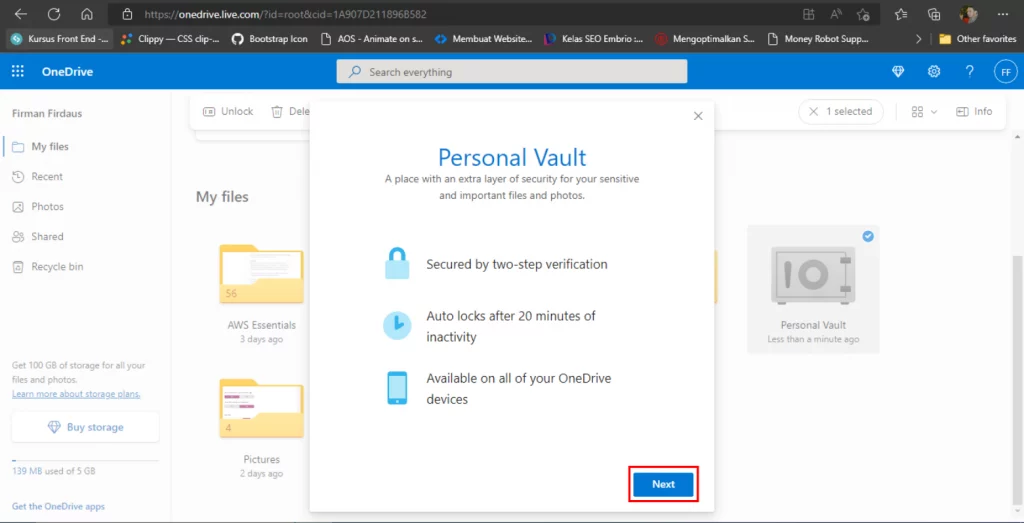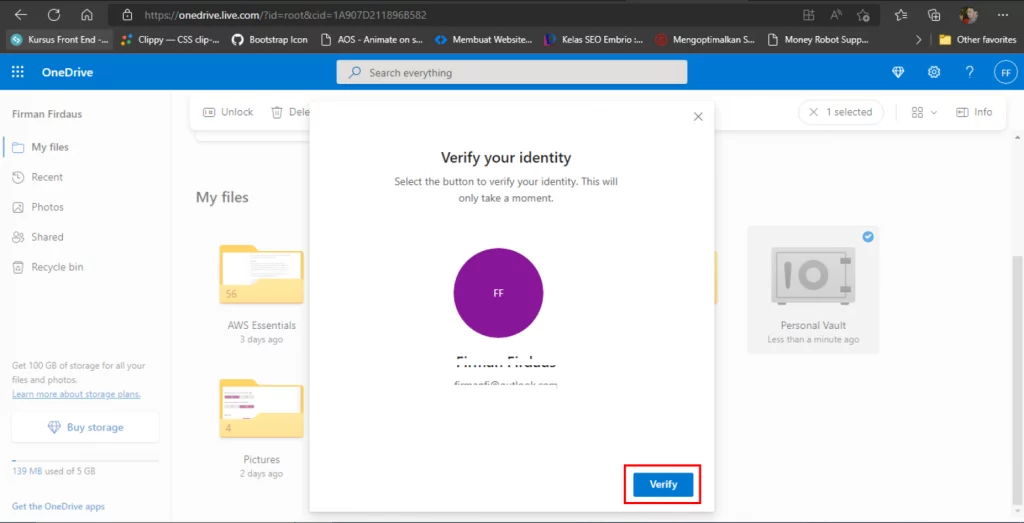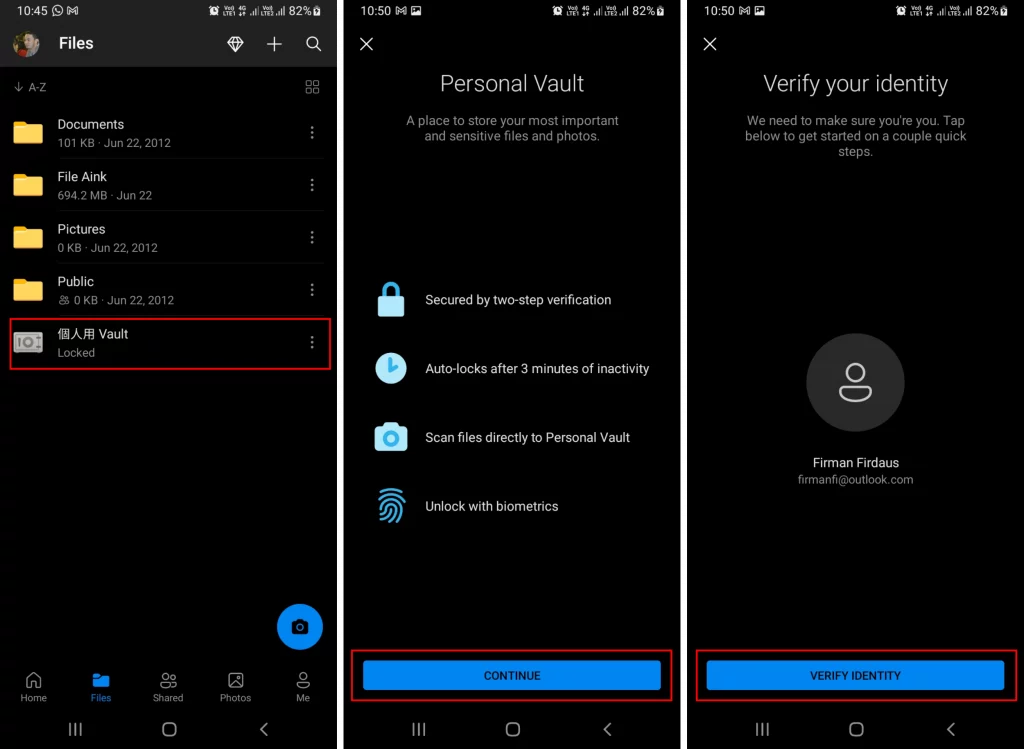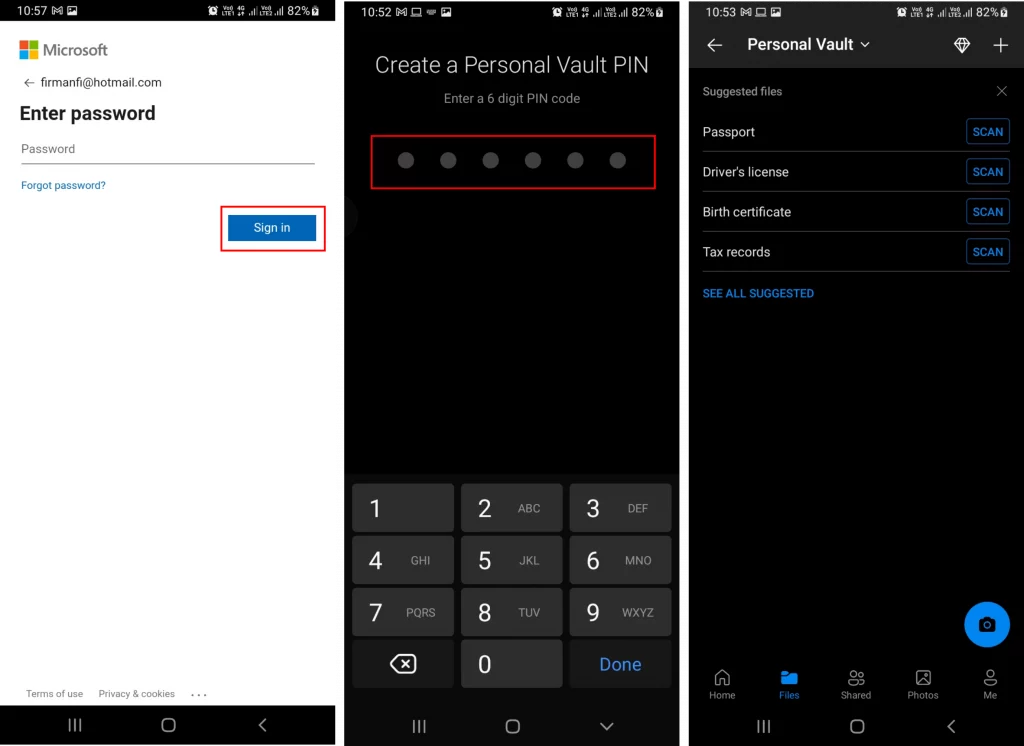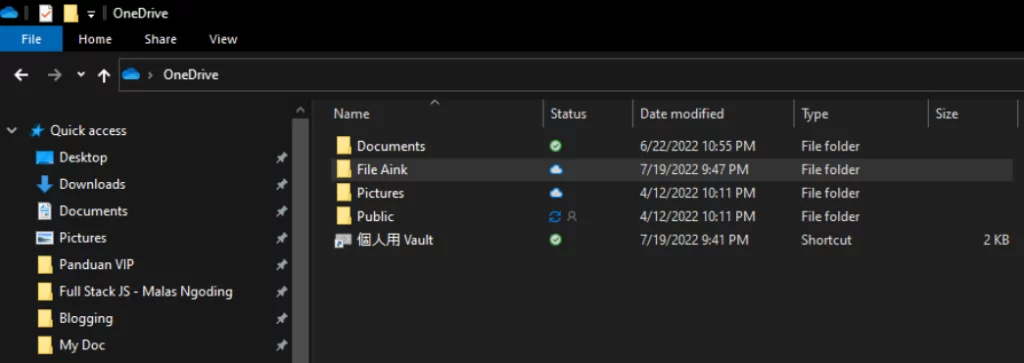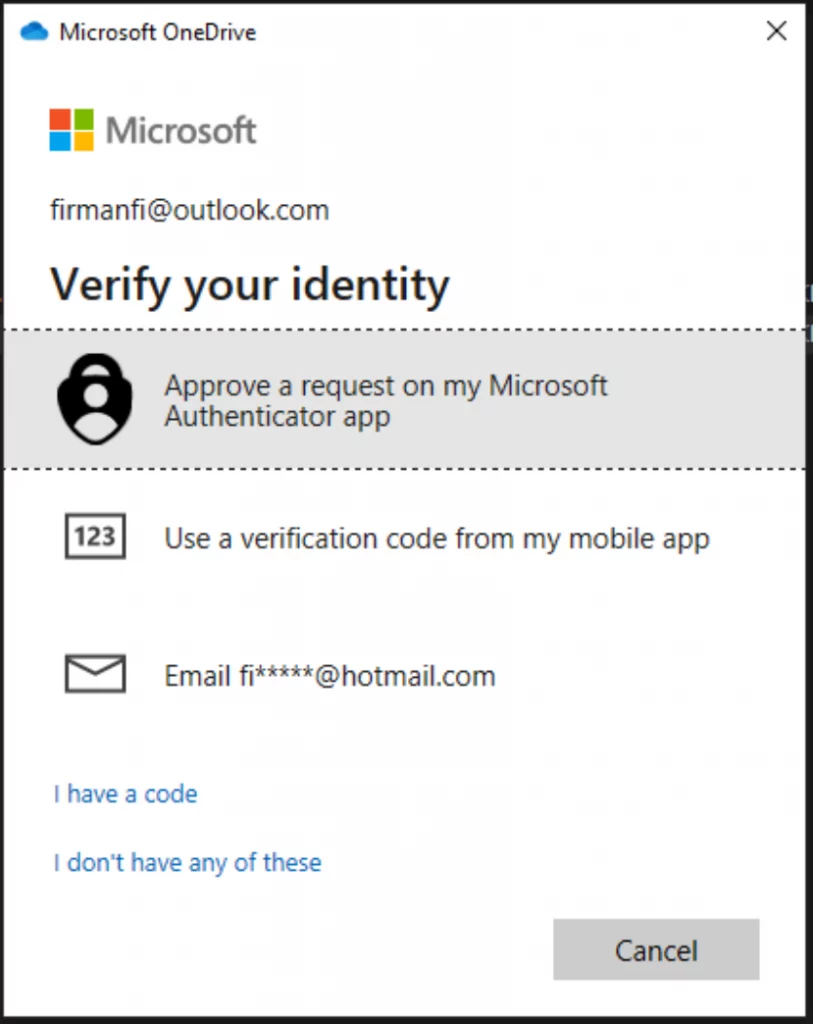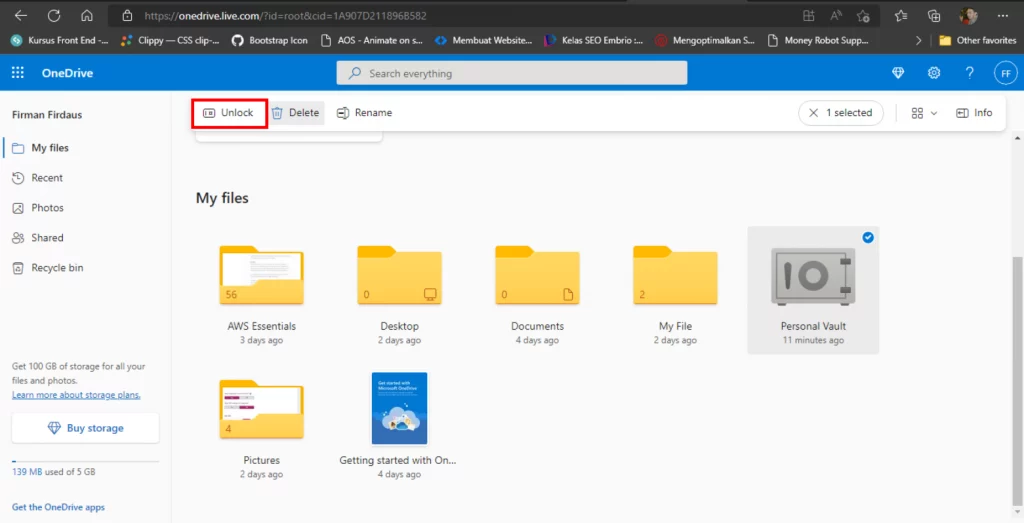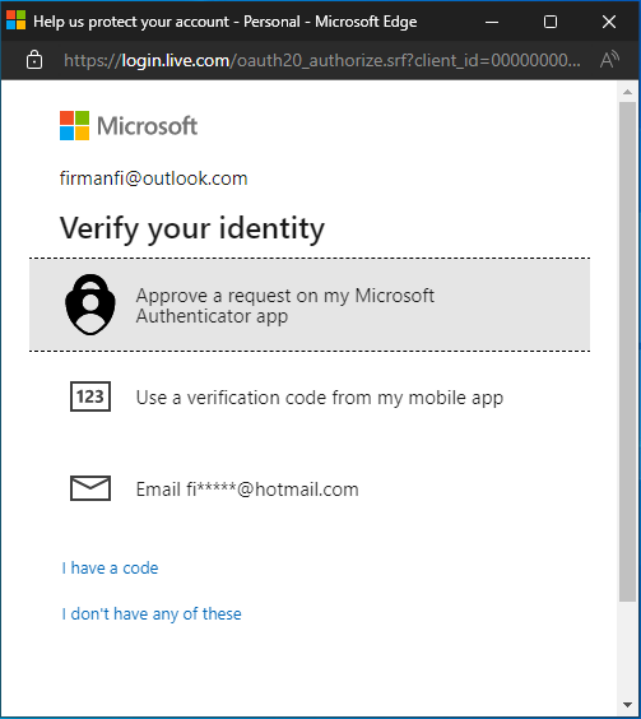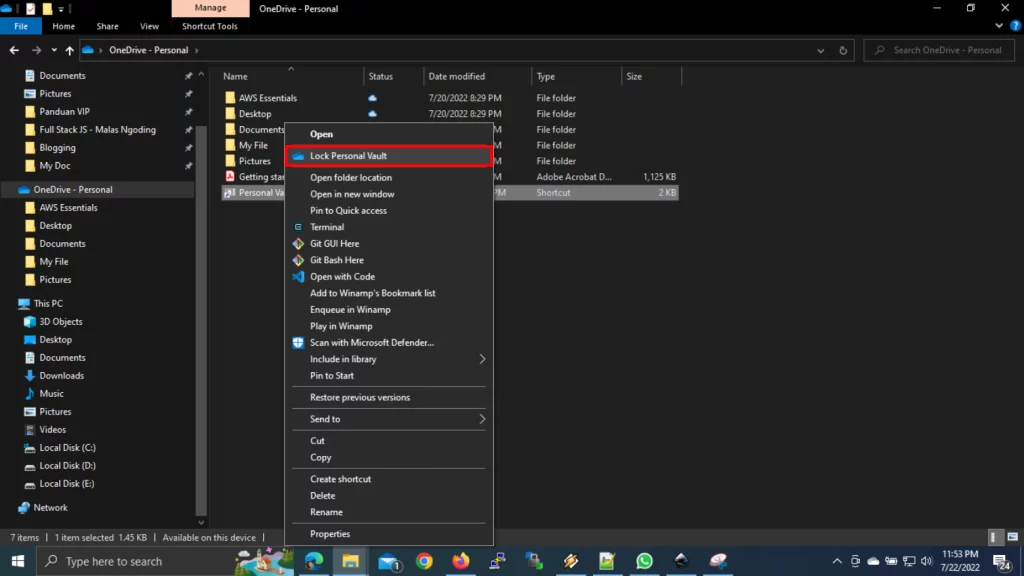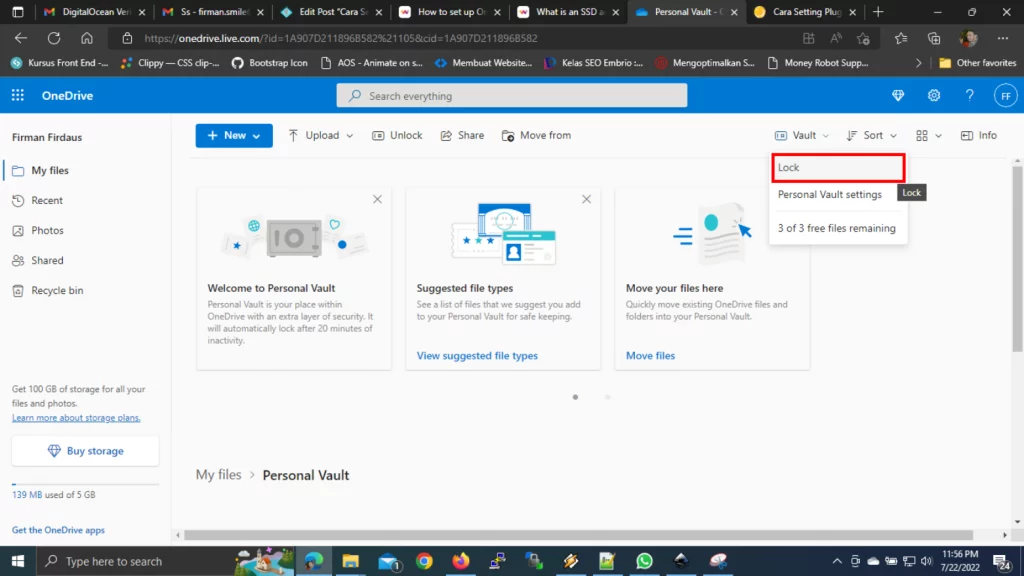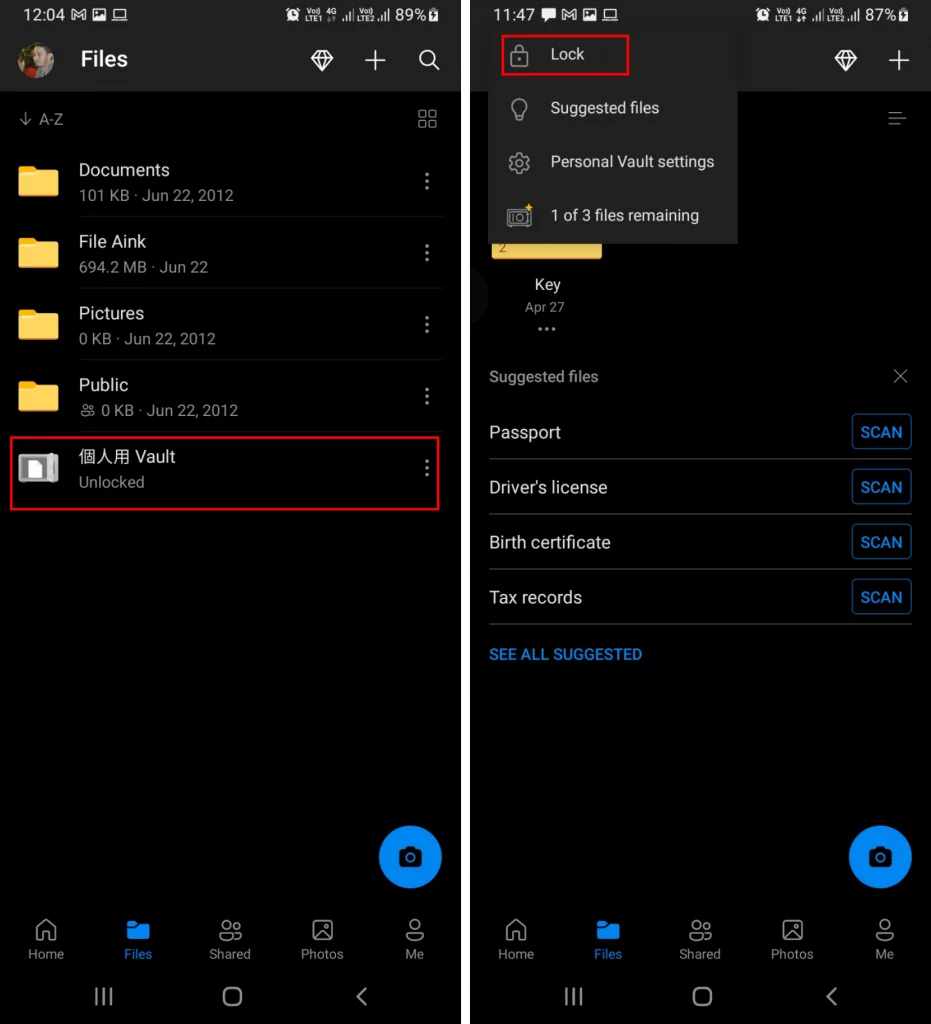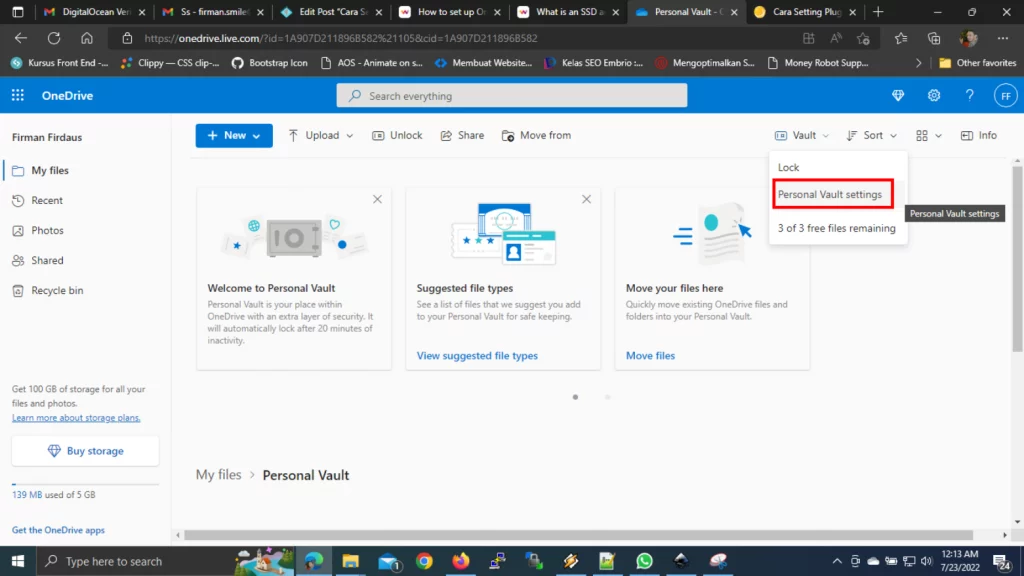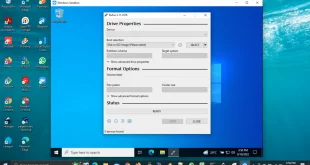Di OneDrive, Personal Vault adalah fitur yang dirancang untuk menawarkan area terlindungi dalam akun cloud Anda untuk menyimpan file Anda yang lebih penting (seperti dokumen sensitif, catatan pribadi, gambar, dan hampir semua file yang Anda inginkan), menggunakan keamanan yang lebih kuat dengan autentikasi dua faktor seperti sidik jari, pengenalan wajah, PIN, serta email atau kode telepon, selain proses masuk biasa untuk mengakses OneDrive.
Walaupun tanpa Personal Vault file Anda masih sangat aman di OneDrive, namun fitur baru ini dimaksudkan untuk menambahkan lapisan keamanan ekstra untuk mencegah pihak-pihak tidak bertanggung jawab yang ingin mengakses file-file Anda. Misalnya, saat Personal Vault diaktifkan, folder akan terkunci secara otomatis setelah beberapa saat tidak aktif, dan Anda perlu mengautentikasi lagi untuk dapat mengaksesnya kembali — bahkan jika Anda sudah masuk ke OneDrive sekalipun. Pada Windows 10, konten dalam area yang dilindungi dienkripsi menggunakan BitLocker, dan tidak pernah disimpan di cache atau disimpan di perangkat atau browser Anda tanpa perlindungan. Selain itu, untuk mencegah sharing file secara tidak sengaja, karena opsi ini tidak tersedia untuk file-file yang disimpan di Personal Vault.
Jika Anda ingin menggunakan fitur ini, Anda harus mengaturnya secara manual. Tergantung pada perangkatnya, prosesnya akan sedikit berbeda. Selain itu, meskipun Personal Vault tersedia secara gratis, Anda memerlukan langganan Office 365 untuk menambahkan lebih dari tiga file.
Dalam panduan Windows 10 ini, kami akan memandu Anda langkah-langkah cara untuk mengkonfigurasi dan mulai menggunakan ruang penyimpanan Personal Vault di OneDrive.
Cara Setup OneDrive Personal Vault
Meskipun Personal Vault hadir di OneDrive, Anda perlu mengatur fitur di setiap perangkat sebelum Anda dapat mengakses file sensitif Anda.
Mengatur Personal Vault di Windows 10
Untuk menyiapkan OneDrive Personal Vault di perangkat Anda yang menjalankan Windows 10, ikuti langkah-langkah ini:
- Klik ikon OneDrive dari area notifikasi taskbar.
- Pilih Unlock Personal Vault .
- Klik tombol Next.
- Klik tombol Allow.
- Konfirmasi kata sandi akun Microsoft Anda.
- Klik tombol Sign in.
- Lanjutkan dengan petunjuk di layar.
Setelah Anda menyelesaikan langkah-langkahnya, Anda dapat mulai mengunggah dan mengunduh ke area aman OneDrive . Jika Anda memiliki lebih banyak perangkat, maka Anda harus mengulangi langkah-langkah di mana pun Anda ingin mengakses file Anda.
Jika Anda tidak melihat opsi setel Personal Vault, periksa setelan Personal Vault halaman di akun OneDrive Anda, dan pastikan untuk mengaktifkan fitur tersebut.
Mengatur Personal Vault di web OneDrive
Jika Anda ingin mengakses file Personal Vault Anda dari web, ikuti langkah-langkah berikut:
- Buka OneDrive dengan browser Anda.
- Klik ikon Personal Vault.
- Klik tombol Next
- Klik tombol Verify.
- Pilih metode otentikasi.
- Lanjutkan dengan mengikuti petunjuk di layar.
Setelah Anda menyelesaikan langkah-langkahnya, Anda dapat mengakses file Anda serta mengunggah dan mengunduh dokumen sensitif baru.
Menyiapkan Personal Vault OneDrive Dari Ponsel
Anda juga dapat mengkonfigurasi brankas area OneDrive di perangkat Android Anda dengan langkah-langkah berikut ini:
- Buka OneDrive.
- Tap ikon Personal Vault.
- Tap tombol Continue.
- Tap tombol Verify Identity.
- Pilih metode otentikasi.
- Buat PIN Personal Vault.
- Lanjutkan dengan mengikuti petunjuk di layar.
Setelah Anda menyelesaikan langkah-langkahnya, Anda dapat mulai menggunakan folder yang dilindungi untuk menyimpan lebih banyak file pribadi.
Cara Mengakses Personal Vault Dengan OneDrive
Saat menggunakan fitur Personal Vault, penyimpanan tetap dapat diakses selama 20 menit di web dan desktop, dan tiga menit di perangkat seluler Anda. Setelah waktu itu, penyimpanan akan terkunci secara otomatis, dan Anda harus melalui proses membuka kunci lagi, tetapi proses membuka kunci juga akan bergantung pada perangkat yang Anda gunakan.
Membuka Kunci Personal Vault di Windows 10
Untuk membuka kunci Personal Vault di File Explorer, ikuti langkah-langkah ini:
- Buka OneDrive folder.
- Klik dua kali ikon Personal Vault.
- Verifikasi identitas Anda dengan memilih metode autentikasi yang telah Anda atur sebelumnya.
- Lanjutkan dengan mengikuti petunjuk di layar.
- Unggah atau unduh file ke brankas Anda.
Setelah Anda menyelesaikan langkah-langkahnya, Anda dapat mulai mengakses file Anda secara normal. Atau, Anda dapat juga membuka kunci area aman dari menu OneDrive yang tersedia di area notifikasi taskbar.
Membuka kunci area terlindung di web OneDrive
Jika Anda menggunakan OneDrive di web, Anda dapat membuka kunci folder Personal Folder Vault dengan langkah-langkah ini:
- Buka OneDrive di web.
- Klik Ikon Personal Vault.
- Klik tombol Unlock di kiri atas
- Pilih metode verifikasi.
- Lanjutkan dengan petunjuk di layar.
- Unggah atau unduh file ke brankas Anda.
Setelah Anda menyelesaikan langkah-langkahnya, folder aman akan tetap tidak terkunci, dan setelah 20 menit tidak aktif, folder akan terkunci secara otomatis.
Membuka Kunci Area Yang Dilindungi Di Ponsel OneDrive
Untuk mengakses file aman Anda di perangkat seluler, ikuti langkah-langkah ini :
- Buka OneDrive.
- Ketuk ikon Personal Vault.
- Konfirmasi PIN Personal Vault .
Setelah Anda menyelesaikan langkah-langkahnya, folder akan terbuka untuk mengakses file pribadi Anda, dan setelah tiga menit tidak aktif, folder akan mengunci sendiri secara otomatis.
Jika Anda lebih suka membuka folder lebih lama, buka menu Personal Vault dari sudut kiri atas, pilih opsi Personal Vault Setings, ketuk Auto Lock dan pilih rentang waktu yang berbeda. Juga, di dalam halaman pengaturan Personal Vault, Anda dapat mengubah PIN Anda untuk membuka kunci folder jika diperlukan.
Mengunci Personal Vault OneDrive Secara Manual
Jika Anda lebih suka mengunci folder Personal Vault secara manual, berikut ini langkah-langkahnya:
Mengunci Personal Vault di Windows 10
Untuk mengunci folder Personal Vault secara manual di Windows 10, ikuti langkah-langkah ini:
- Buka folder OneDrive.
- Klik kanan Ikon Personal Vault.
- Pilih pilihan Lock Personal Vault.
- Klik Kunci Personal Vault tombol (jika ada).
Setelah Anda menyelesaikan langkah-langkah tersebut, area terlindung OneDrive akan ditutup, dan Anda harus melakukan proses membuka kunci untuk dapat mengaksesnya kembali.
Mengunci Area Terlindungi di Web OneDrive
Untuk mengunci Personal Vault di web, ikuti langkah-langkah berikut:
- Buka OneDrive di web.
- Klik Ikon Personal Vault.
- Klik menu Vault di kanan atas.
- Pilih Lock.
Setelah Anda menyelesaikan langkah-langkahnya, OneDrive akan mengunci folder yang diproteksi, tetapi kecuali waktunya habis atau Anda mengunci folder secara manual, fitur Personal Vault akan tetap tidak terkunci di perangkat Anda yang lain.
Mengunci Area Yang Diproteksi Di Ponsel OneDrive
Untuk mengunci Personal Vault di ponsel, ikuti langkah-langkah berikut:
- Buka OneDrive.
- Ketuk ikon Personal Vault.
- Ketuk tombol menu di kanan atas dan pilih pilihan Lock.
Setelah Anda menyelesaikan langkah-langkahnya, folder akan terkunci di perangkat seluler Anda.
Bagaimana Caranya Menonaktifkan Personal Vault di OneDrive
Jika Anda tidak lagi membutuhkan Personal Vault, Anda dapat menonaktifkan fitur ini. Namun, perlu diingat bahwa proses ini akan menghapus konten apa pun di dalam kawasan terlindungi secara permanen, dan Anda tidak akan dapat memulihkan file apa pun. Jika Anda perlu menonaktifkan fitur ini, disarankan untuk mengunduh konten yang ingin Anda simpan sebelum melanjutkan.
Untuk menonaktifkan fitur Personal Vault di OneDrive, ikuti langkah-langkah berikut:
- Buka OneDrive di web.
- Klik ikon Personal Vault dari sudut kanan atas dan pilih Personal Vault Settings.
- Klik opsi Disable.
- Klik tombol Disable lagi untuk mengonfirmasi.
- Klik tombol Disable sekali lagi.
Setelah Anda menyelesaikan langkah-langkahnya, OneDrive akan menghapus folder Personal Vault dari akun Anda, dan itu akan menghapus semua isinya secara permanen.Jika Anda berubah pikiran, Anda dapat mengaktifkan kembali fitur tersebut menggunakan instruksi yang sama, tetapi pada langkah No. 3, pastikan untuk mengklik tombol Enable, lalu tombol Verify your identity.
Saat menguji area aman OneDrive, saya perhatikan bahwa terkadang, Anda mungkin mengalami beberapa masalah autentikasi, seperti aplikasi macet saat menyiapkan fitur atau saat masuk. Jika ini terjadi pada Anda, mulai proses dari awal. Anda mungkin juga perlu me-restart komputer Anda.
Memahami peringatan menggunakan Personal Vault di OneDrive
Meskipun Personal Vault dirancang untuk menambahkan lapisan keamanan ekstra untuk melindungi file Anda, ada beberapa batasan dan informasi yang perlu Anda ketahui sebelum mulai menggunakan fitur ini.
Misalnya, Anda hanya dapat menggunakan fitur ini pada perangkat yang menjalankan Windows 10 versi 1903 atau lebih tinggi, Apple iOS versi 11.3 atau lebih tinggi, dan Android versi 6 dan lebih tinggi. Untuk dukungan browser, Anda dapat menggunakan Microsoft Edge, Mozilla Firefox, atau Google Chrome, dan Microsoft merekomendasikan untuk menggunakan fitur ini dengan mode In-Private atau Incognito.
Ketika Anda mengunggah dan mengunduh file ke area yang dilindungi, Maka Anda tidak akan bisa membagikan filenya ke orang lain. Hal ini dirancang sedemikian rupa untuk mencegah Anda membagikan file yang salah secara tidak sengaja. Selain itu, Anda dapat menyimpan file apa pun selama itu termasuk di antara jenis file yang diizinkan di OneDrive.
Pada Windows 10, file yang dilindungi tidak diindeks, yang berarti file tersebut tidak akan muncul di pencarian. Di File Explorer, Personal Vault tidak akan dicantumkan di panel kanan.
Saat menghapus file di Windows 10, file tersebut tidak akan muncul di recycle bin, tetapi Anda mungkin masih dapat mengaksesnya dari keranjang sampah di OneDrive. (jika fiturnya diaktifkan.)
Selain itu, meskipun Anda dapat melihat dokumen di ponsel Anda, Anda perlu memindahkan dokumen ke folder OneDrive biasa sebelum Anda dapat melakukan modifikasi.
Akhirnya, jika Anda tidak dapat menemukan fitur tersebut, akun Anda mungkin masih belum memilikinya. Microsoft meluncurkan Personal Vault secara perlahan, dan diharapkan dapat menjangkau semua orang sebelum akhir tahun.
Demikin tutorial lengkap dan mendetail tentang cara setup OneDrive Personal Vault, dengan mengaktifkan fitur ini di OneDrive Anda tidak perlu khawatir dengan keamanan data Anda di cloud.
 Tekno Fellas Kumpulan Berita dan Informasi Teknologi Terpercaya
Tekno Fellas Kumpulan Berita dan Informasi Teknologi Terpercaya