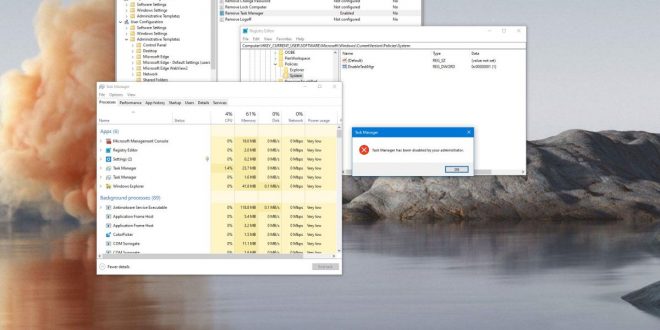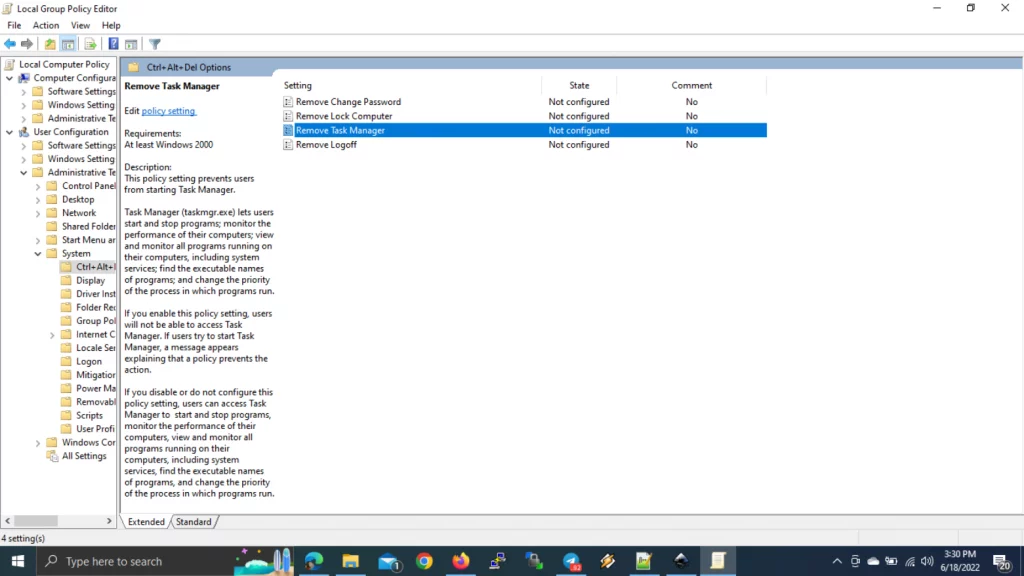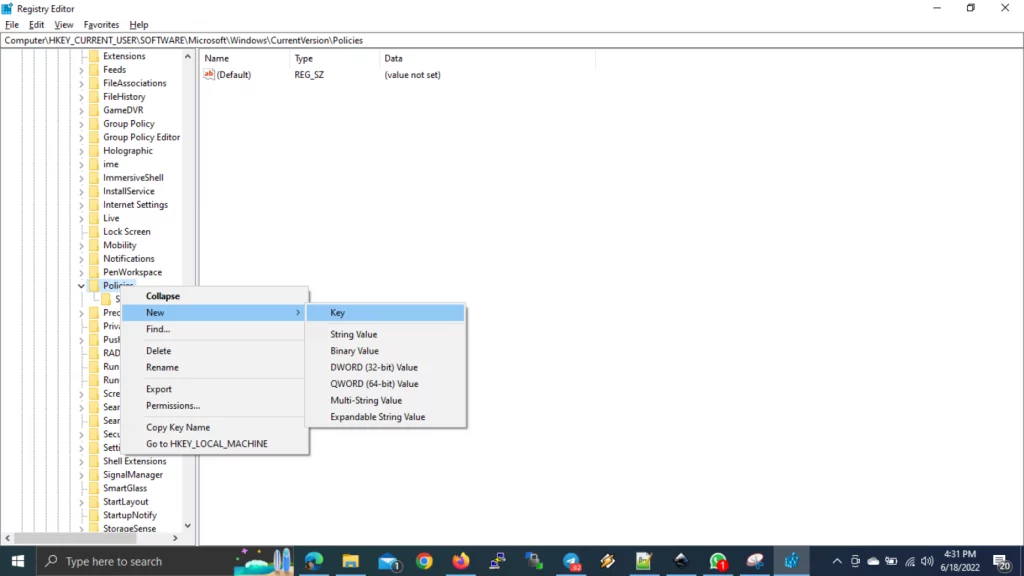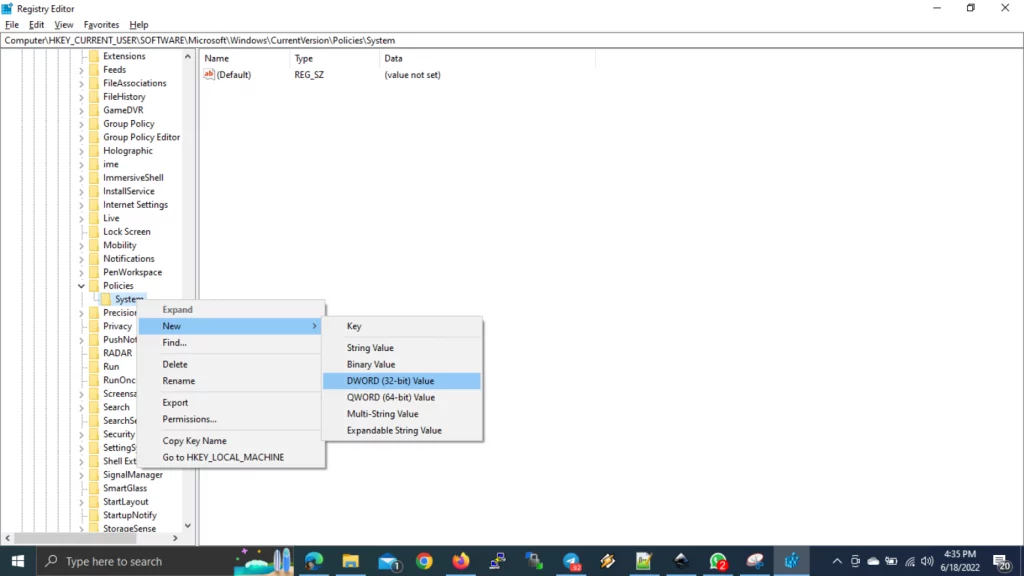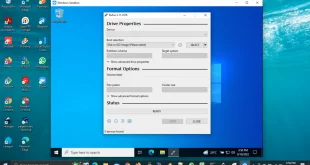Pada Windows 10, Task Manager adalah fitur lanjutan yang memberi Anda akses ke alat untuk memulai dan menghentikan aplikasi, memantau kinerja sistem dan menjalankan aplikasi dan layanan, dan banyak lagi.
Meskipun ini adalah alat yang sangat berguna, terkadang, Anda mungkin ingin menonaktifkan aksesnya untuk mencegah pengguna memulai ulang program tertentu, mengubah prioritas proses, atau karena Anda harus mematuhi kebijakan organisasi Anda.
Apa pun alasannya, Windows 10 menyertakan setidaknya dua cara untuk menonaktifkan aplikasi Task Manager di desktop yaitu dengan menggunakan Group Policy Editor dan atau Registry Editor.
Dalam panduan Windows 10 ini, kita akan membahas melalui dua cara untuk menonaktifkan Task Manager untuk semua pengguna.
Cara menonaktifkan Task Manager menggunakan Group Policy
Jika Anda menggunakan Windows 10 Pro atau Enterprise, cara termudah untuk mencegah pengguna mengakses Task Manager adalah menggunakan Local Group Policy Editor.
Untuk menonaktifkan Task Manager Windows 10, gunakan langkah-langkah berikut ini:
- Klik tombol Start.
- Ketik “gpedit.msc” dan pilih hasil teratas untuk membuka Local Group Policy Editor.
- Jelajahi jalur berikut : User Configuration > Administrative Template > System > Ctrl + Alt + Del opsi
- Di sisi kanan, klik dua kali Remove Task Manager.
- Pilih Enable
- Klik tombol Apply kemudian OK
Setelah Anda menyelesaikan langkah-langkahnya, Task Manager tidak akan lagi menjadi tersedia. Misalnya, pintasan keyboard Ctrl + Shift + Esc tidak akan berfungsi, opsi Task Manager dari menu konteks Taskbar akan menjadi dinonaktifkan, dan opsi di layar terkunci tidak akan tersedia. Jika pengguna mencoba membuka aplikasi dari dalam menu Start atau di tempat lain, mereka akan menerima pesan “Task Manager has been disabled by your administrator”. Jika Anda tidak perlu lagi membatasi akses ke Task Manager, Anda dapat membatalkan perubahan menggunakan instruksi yang sama, tetapi pada langkah No. 5, pastikan untuk memilih pilihanNot Configure.
Cara Menonaktifkan Task Manager menggunakan Registry Editor
Jika Anda menggunakan Windows 10 Home, Anda tidak akan memiliki akses ke Local Group Policy Editor. Namun, Anda masih dapat menonaktifkan kebijakan “Remove Task Manager” dengan Registry Editor.
Peringatan: Hanya ingin mengingatkan bahwa mengedit Registry Editor sangat berisiko, dan dapat menyebabkan kerusakan permanen pada instalasi Windows Anda jika Anda tidak melakukannya dengan benar. Disarankan untuk membackup registry atau membuat cadangan penuh dari PC Anda sebelum melanjutkan.
Untuk menonaktifkan Task Manager dengan Registry Editor di Windows 10, ikuti langkah-langkah ini:
- Klik Start.
- Ketik “regedit” dan klik hasil teratas untuk membuka Registry Editor.
- Jelajahi jalur berikut:
HKEY_CURRENT_USER\SOFTWARE\Microsoft\Windows\CurrentVersion\Policies>
Kiat cepat: Di Windows 10, Anda sekarang dapat menyalin dan menempel jalur di bilah alamat Registry untuk dengan cepat melompat ke tujuan utama.
- Klik kanan Policy (folder), pilih submenu New dan pilih opsi Key.
- Beri nama kuncinya System dan tekan Enter.
- Klik kanan System (folder), pilih submenu New dan pilih DWORD ( 32-bit) value opsi.
- Beri nama kunci DisableTaskMgr dan tekan Enter.
- Klik dua kali DWORD yang baru dibuat dan atur nilainya dari 0 menjadi 1.
- Klik OK tombol.
- Restart komputer Anda.
Setelah Anda menyelesaikan langkah-langkahnya, mirip dengan menggunakan Local Group Policy, Task Manager akan dinonaktifkan untuk setiap pengguna yang masuk ke perangkat. Jika Anda ingin mengembalikan perubahan, Anda dapat menggunakan instruksi yang sama seperti yang diuraikan di atas, tetapi pada langkah No. 4, klik kanan dan hapus kunci System. Jika kunci System memiliki opsi tambahan, disarankan untuk mengatur nilai DWORD DisableTaskMgr dari 1 menjadi 0 atau klik kanan dan hapus kuncinya, alih-alih menghapus kunci “System“. Kami memfokuskan panduan ini untuk menonaktifkan aplikasi Task Manager untuk semua pengguna. Namun, Anda dapat menggunakan panduan ini untuk membatasi akses ke fitur tersebut untuk pengguna Windows 10 tertentu.
 Tekno Fellas Kumpulan Berita dan Informasi Teknologi Terpercaya
Tekno Fellas Kumpulan Berita dan Informasi Teknologi Terpercaya