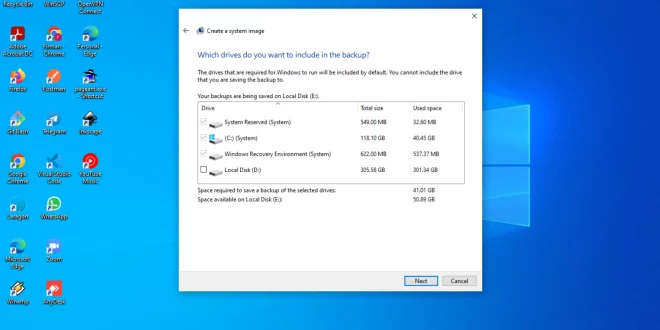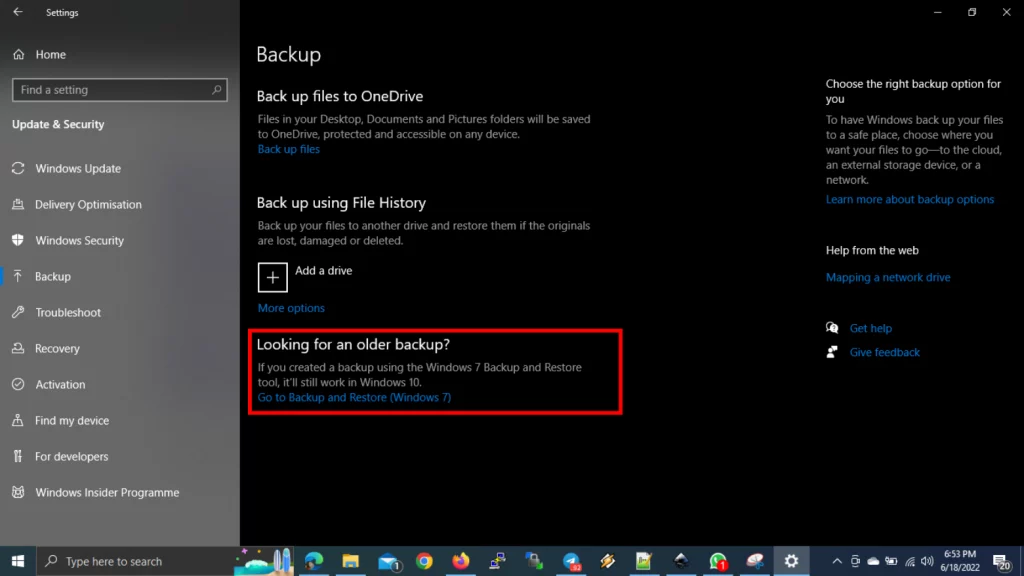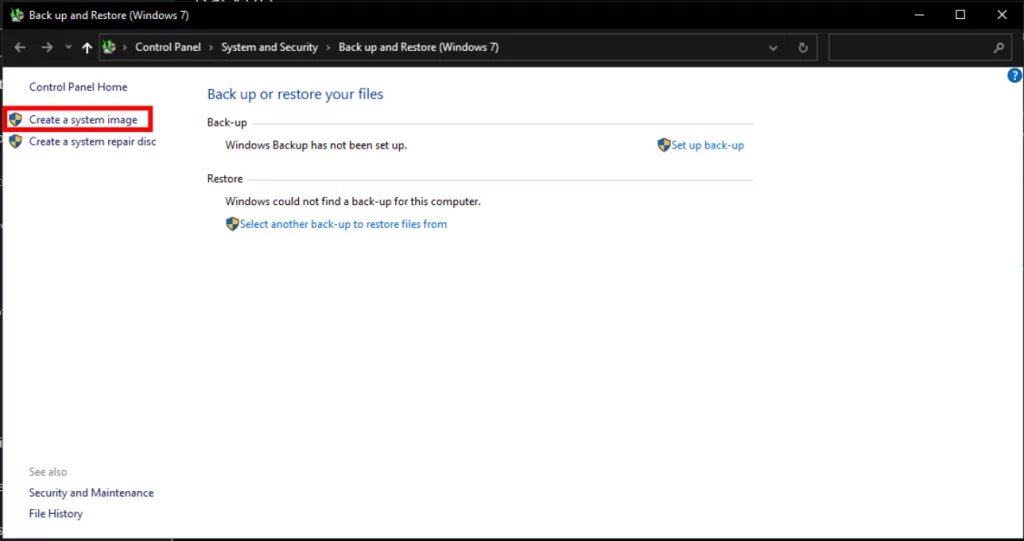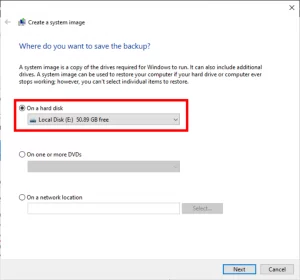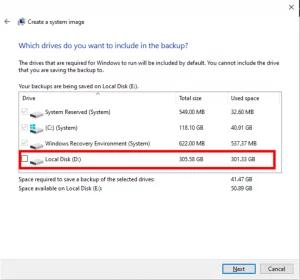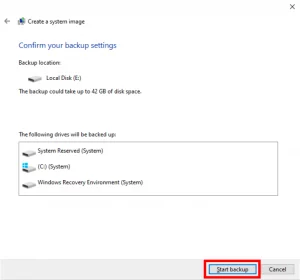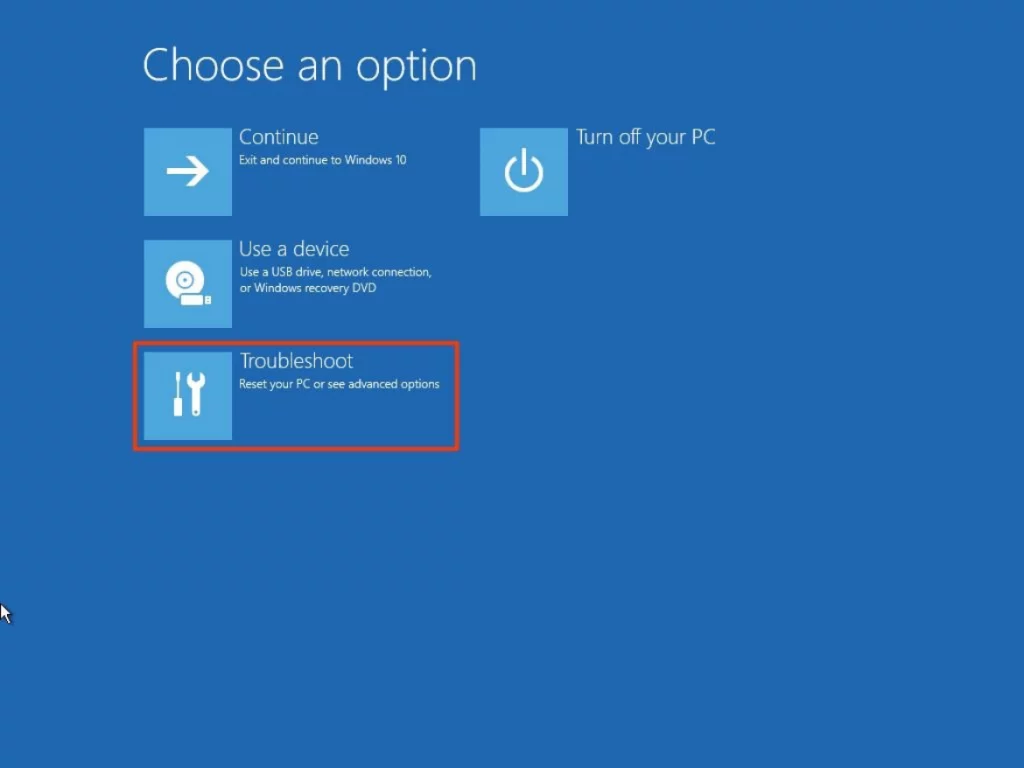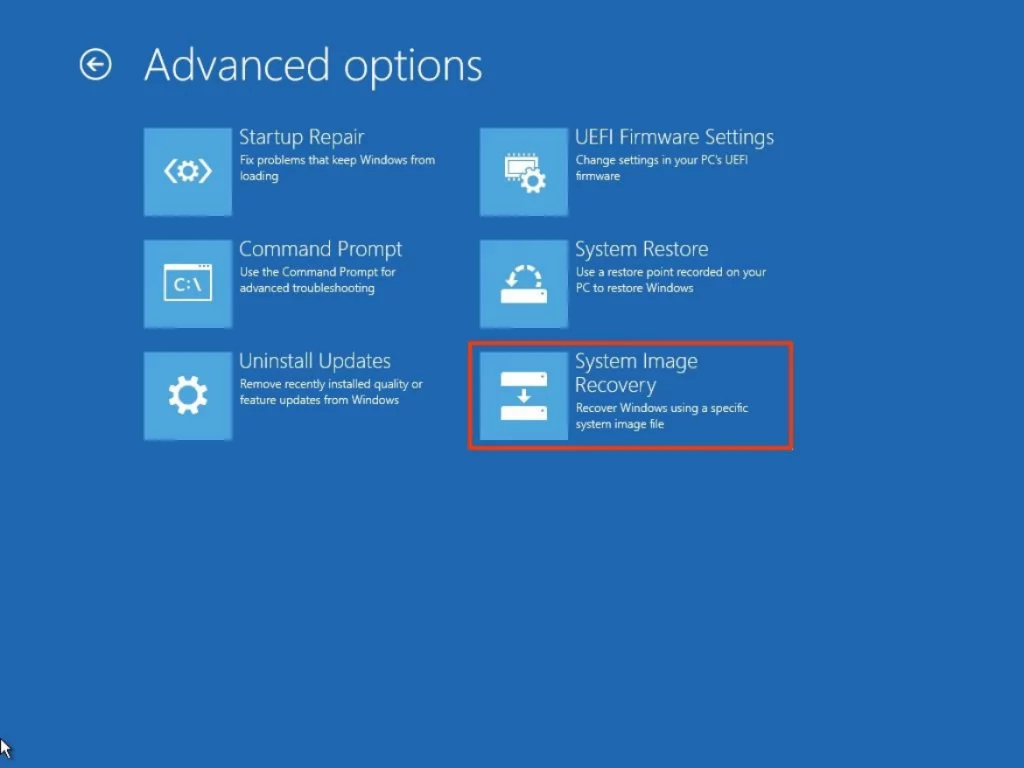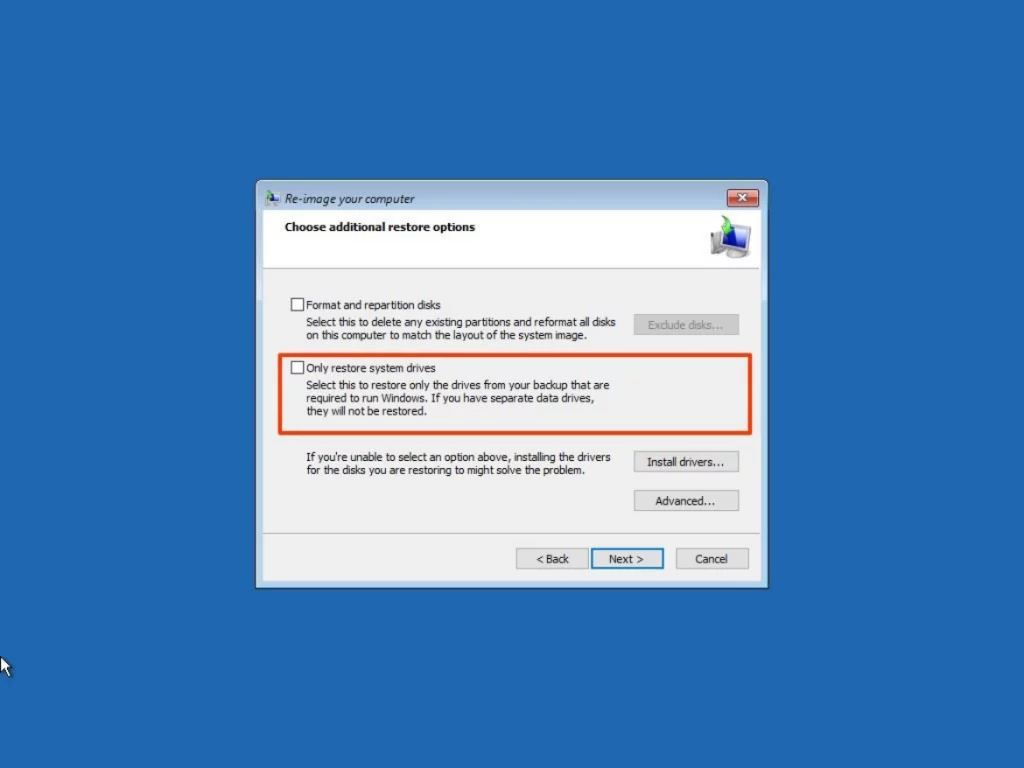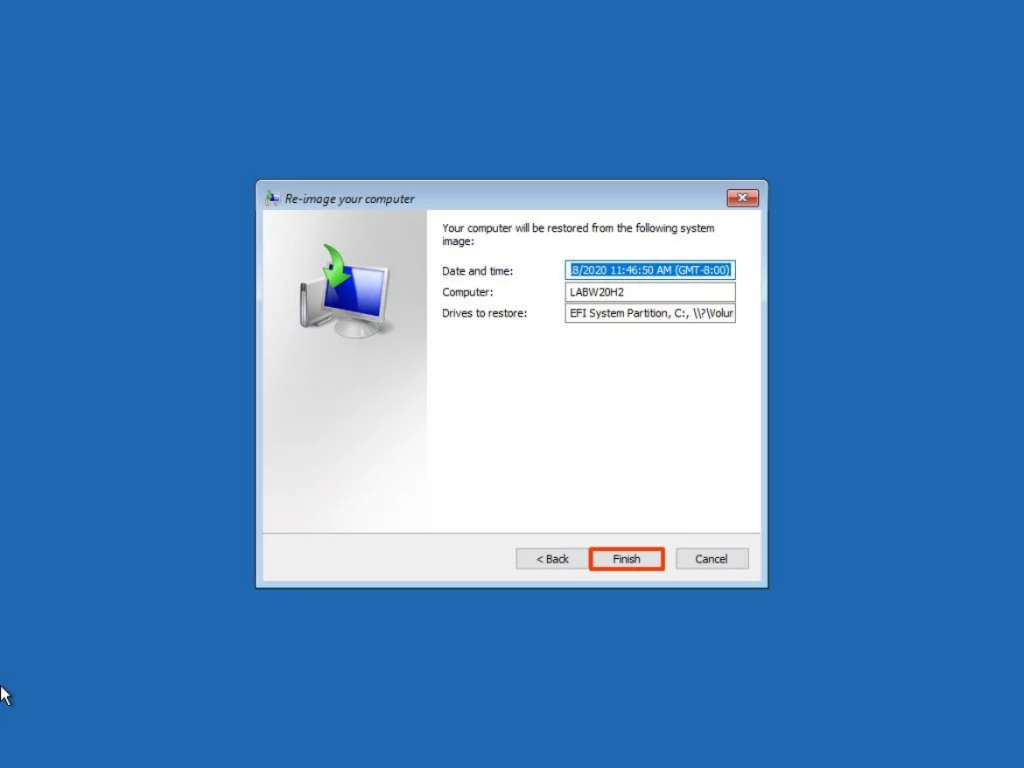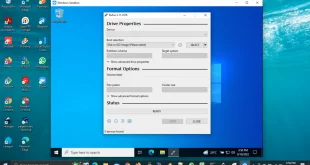Anda harus selalu membuat cadangan lengkap untuk melindungi file dan mengatur Windows 10. Panduan ini akan menunjukkan kepada Anda petunjuk cara backup dan restore Windows 10 menggunakan System Image Backup tool.
Sebagai bagian dari rencana pemulihan Anda, full backup harus berada di urutan teratas daftar Anda karena ini adalah strategi terbaik melawan masalah dan kegagalan perangkat keras, masalah aplikasi dan peningkatan versi, serta serangan malware yang dapat merusak file dan merusak instalasi Windows 10 Anda. Jika Anda tidak secara proaktif membuat cadangan lengkap, Anda akan membahayakan dokumen, gambar tak ternilai, dan konfigurasi yang telah Anda siapkan selama berjam-jam.
Jika Anda menggunakan Windows 10, Anda memiliki banyak metode berbeda untuk membuat cadangan. Misalnya, Anda dapat menggunakan solusi pihak ketiga untuk mencadangkan seluruh sistem atau menyalin file ke drive eksternal secara manual atau mengunggahnya ke layanan penyimpanan cloud seperti OneDrive. Namun, jika Anda tidak ingin menggunakan metode manual atau alat pihak ketiga, Anda selalu dapat membuat cadangan lengkap menggunakan System Image Backup Tool bawaan.
System image adalah cara lain untuk mengatakan “cadangan penuh”, karena berisi salinan semua yang ada di komputer, termasuk penginstalan, pengaturan, aplikasi dan file. Biasanya, Anda akan menemukan alat ini lebih cocok untuk memulihkan seluruh sistem dari masalah perangkat keras atau perangkat lunak yang kritis, seperti kegagalan hard drive atau ketika mencoba memutar kembali ke versi Windows 10 sebelumnya.
Dalam panduan Windows 10 ini, kami akan memandu Anda melalui langkah-langkah untuk membuat cadangan lengkap dengan semua pengaturan khusus, aplikasi, file, dan instalasi Anda menggunakan system image tool.
Catatan singkat: System Image Backup tool untuk Windows 10 bukan lagi fitur yang dimaintain, tetapi Anda masih dapat menggunakannya di masa mendatang. Petunjuk yang diuraikan dalam panduan ini dimaksudkan untuk membuat cadangan penuh sementara saat fitur tersebut masih tersedia. Anda juga dapat membaca panduan mencadangkan komputer dengan cara lain.
Bagaimana Membuat Backup Dengan System Image Tool di Windows 10
System image tool memungkinkan Anda membuat cadangan lengkap ke drive eksternal atau network shared folder. Namun, yang terbaik adalah menggunakan penyimpanan yang dapat dilepas, yang kemudian dapat Anda putuskan sambungannya dan simpan di lokasi fisik yang berbeda.
Untuk membuat cadangan lengkap Windows 10 dengan system image tool, ikuti langkah-langkah berikut:
- Buka Settings.
- Klik Update & Security.
- Klik Backup.
- Di bagian bawah “Looking for an older backup?“, klik opsi Go to Backup and Restore (Windows 7).
- Klik opsi Create a system image dari panel kiri.
- Pilih opsi On a hard disk.
- Gunakan menu tarik-turun “On a hard disk” dan pilih lokasi untuk mengekspor cadangan lengkap Windows 10.
- Klik tombol Next.
- (Opsional) Pilih hard drive tambahan untuk memasukkannya ke dalam cadangan.
- Klik tombol Next.
- Klik tombol Start backup.
- Klik tombol No.
Catatan singkat: Anda juga akan menerima konfirmasi untuk membuat disk perbaikan sistem, tetapi karena sebagian besar perangkat tidak lagi menyertakan drive optik, Anda dapat melewatinya. Jika Anda harus memulihkan mesin, Anda dapat menggunakan media instalasi USB untuk mengakses lingkungan pemulihan.
- Klik tombol Close.
Setelah Anda menyelesaikan langkah-langkah di atas, tool akan membuat gambar keseluruhan sistem yang mencakup semua yang ada di hard drive utama dan drive lain yang mungkin telah Anda pilih.
Sementara pencadangan sedang berlangsung, Anda dapat terus bekerja pada perangkat karena menggunakan fitur “Shadow Copy” untuk membuat cadangan file meskipun file terbuka dan aplikasi sedang berjalan.
Setelah proses selesai, Anda dapat memutuskan dan menyimpan drive eksternal di tempat yang aman. Jika Anda memiliki data berharga, Anda mungkin harus mempertimbangkan untuk menyimpan cadangan di lokasi fisik yang berbeda.
Cara Merestore Backup Menggunakan System Image Tool di Windows 10
Jika Anda harus mengganti hard drive atau terjadi kegagalan perangkat keras, Anda dapat menggunakan salah satu cadangan untuk memulihkan perangkat dan file.
Untuk memulihkan cadangan di Windows 10, gunakan langkah-langkah berikut:
- Hubungkan drive yang berisi file backup ke komputer.
- Hubungkan drive bootable USB Windows 10.
- Nyalakan komputer.
- Tekan sembarang tombol untuk melanjutkan boot dari USB.
Kiat cepat: Jika komputer tidak secara otomatis memulai Windows Setup Wizard, Anda harus mengakses Basic Input/Output System (BIOS) atau Unified Extensible Firmware Interface (UEFI) untuk mengubah pengaturan urutan boot. Anda dapat menggunakan panduan ini untuk mengakses BIOS/UEFI, tetapi langkah-langkahnya biasanya berbeda untuk setiap produk dan model perangkat. Disarankan untuk memeriksa situs web dukungan pabrikan Anda untuk detail yang lebih spesifik.
- Pada halaman “Windows Setup“, klik tombol Next.
- Klik opsi Repair your computer dari sudut kiri bawah layar.
- Klik piihan Troubleshoot.
-
- Klik pilihan System Image Recovery.
- Pilih pilihan Windows 10 sebagai OS target.
Pada halaman “Re-image your computer”, pilih Use the latest available system image.
Tips cepat: Anda dapat menggunakan opsi “Select a system image” jika Anda memiliki banyak cadangan dan Anda mencoba memulihkan versi sistem dan file yang lebih lama.
- Klik tombol Next.
- (Opsional) Hati-hati memilih pilihan Format and repartition disks sebelum memulihkan cadangan (jika Anda sedang memulihkan cadangan pada drive baru).
Tips: Jika Anda memilih opsi ini, gunakan opsi Exclude disks untuk mencegah pemformatan drive sekunder yang mungkin berisi data.
- (Opsional) Centang Only restore system drivers (jika cadangan berisi salinan beberapa drive dan Anda hanya ingin memulihkan OS).
- Klik tombol Next.
- Klik tombol Finish.
- Klik tombol Yes.
Setelah Anda menyelesaikan langkah-langkah di atas, proses pemulihan akan dimulai di komputer. Waktu untuk menyelesaikan pemulihan akan tergantung pada jumlah data dan konfigurasi perangkat keras.
Jika Anda akan memulihkan perangkat, jangan hentikan proses karena dapat menyebabkan proses pencadangan menjadi gagal, membuat perangkat tidak dapat di-boot. Selalu disarankan untuk menghubungkan laptop ke sumber daya dan komputer desktop ke catu daya tak terputus (UPS) untuk menghindari masalah.
Setelah cadangan dipulihkan, buka Settings > Update & Security > Windows Update, dan klik tombol Check for Updates untuk menginstal pembaruan keamanan yang hilang dengan cepat.
Kesimpulan
Meskipun ada banyak solusi lain untuk membuat full-backup seluruh sistem dan file, masih ada banyak alasan untuk memilih System Image Backup tool. Misalnya, ketika Anda tidak memiliki solusi lain, dan Anda akan meningkatkan ke versi baru Windows 10. Anda dapat menggunakan alat bawaan untuk membuat cadangan penuh sementara jika Anda perlu melakukan rollback.
Atau ketika Anda akan mengganti hard drive utama, atau Anda membutuhkan cara cepat untuk mentransfer instalasi dan file tanpa perlu menginstal ulang. Juga selalu disarankan untuk mencadangkan komputer Anda secara berkala jika hal yang tidak terduga terjadi, dan Anda perlu memulihkan dari kegagalan sistem atau perangkat keras, malware, ransomware, atau serangan peretas.
Satu hal yang perlu diingat bahwa alat ini dimaksudkan untuk memulihkan seluruh sistem, bukan file dan pengaturan satu per satu. Jika Anda ingin menyimpan salinan file yang diperbarui, Anda harus menggunakan solusi lain, seperti OneDrive atau File History. Selain itu, Anda harus proaktif dalam membuat backup karena Anda hanya dapat memulihkan sistem sejak pencadangan terakhir. Apa pun setelah pencadangan penuh, seperti aplikasi, pengaturan, dan file, tidak akan tersedia selama pemulihan.
Demikian tutorial lengkap cara backup dan restore windows 10 menggunakan aplikasi System Image Backup bawaan Windows, semoga bermanfaat dan dapat membatu mengatasi permasalahan Windows 10 Anda.
 Tekno Fellas Kumpulan Berita dan Informasi Teknologi Terpercaya
Tekno Fellas Kumpulan Berita dan Informasi Teknologi Terpercaya